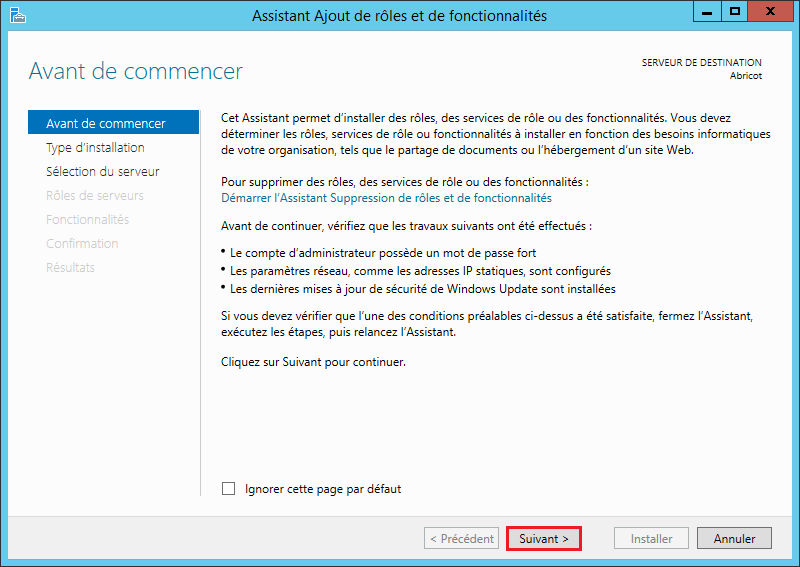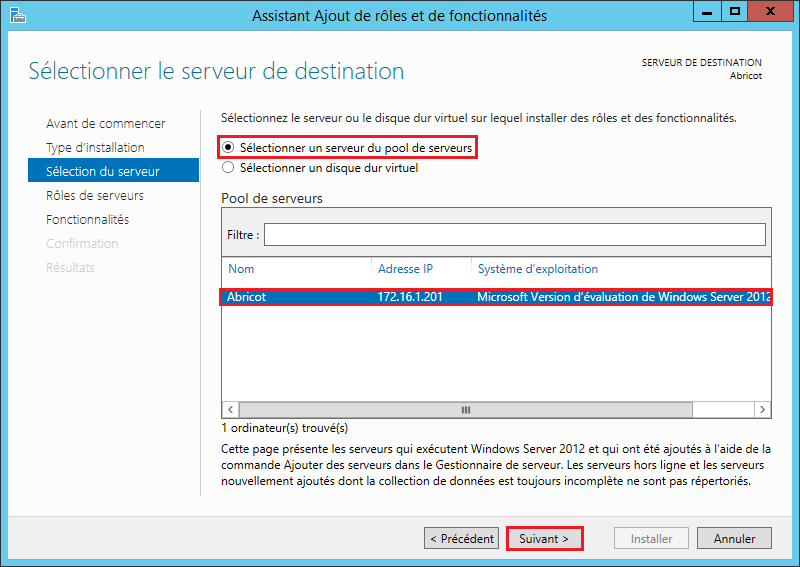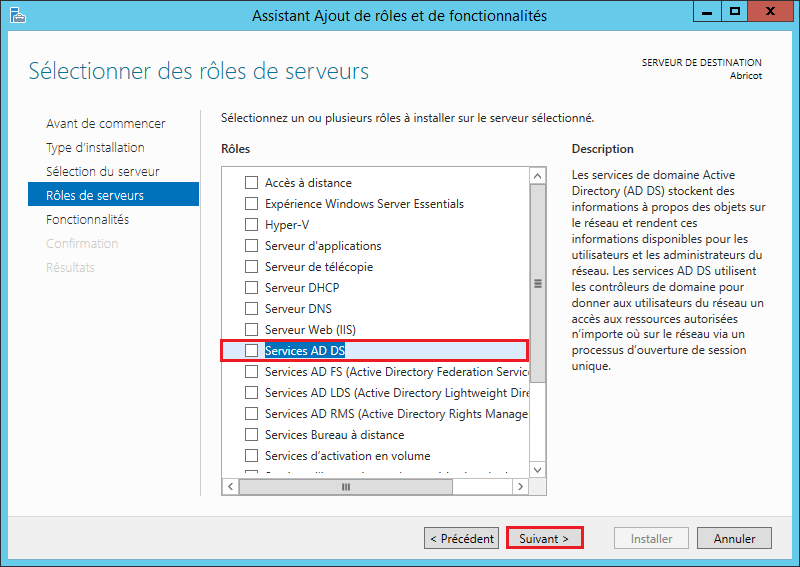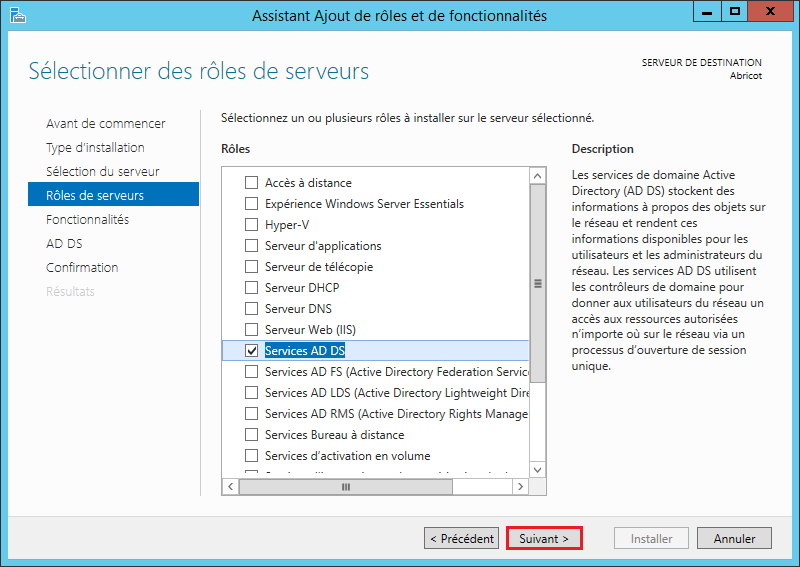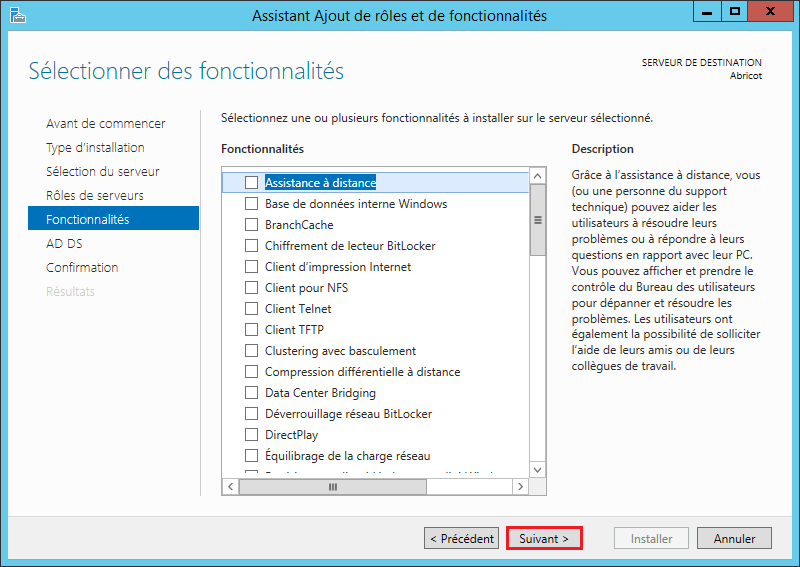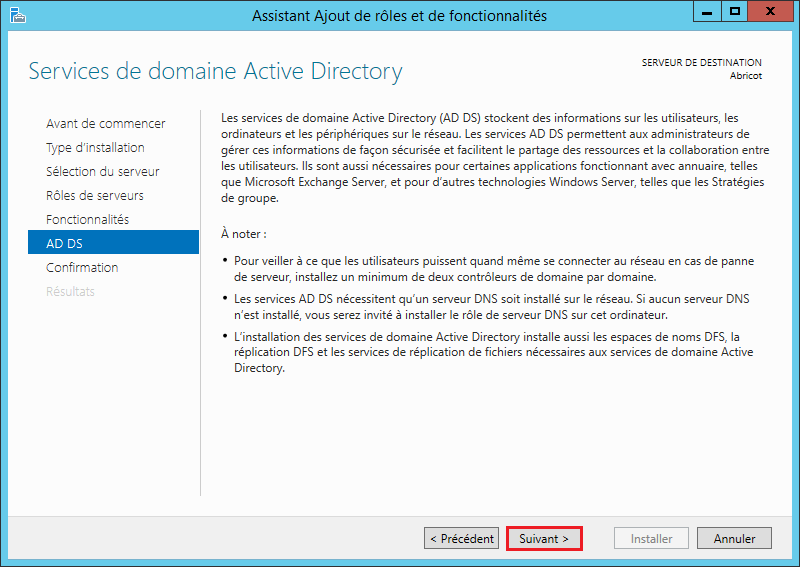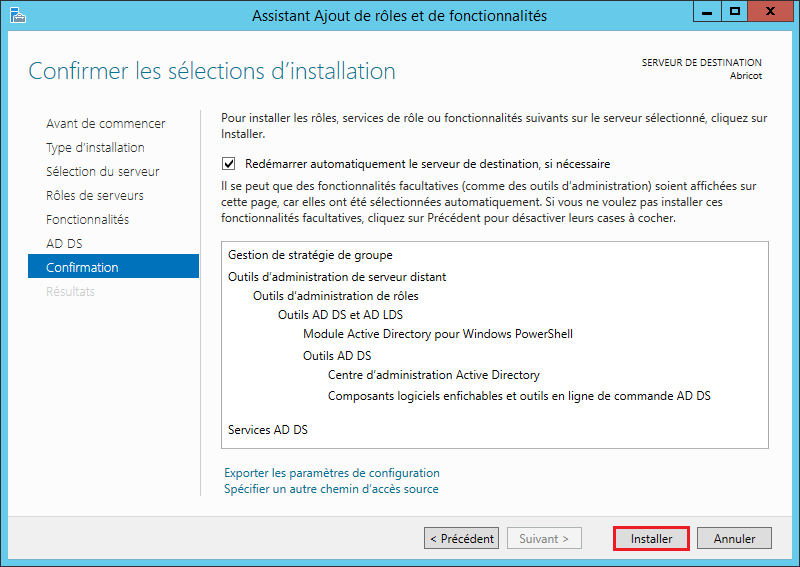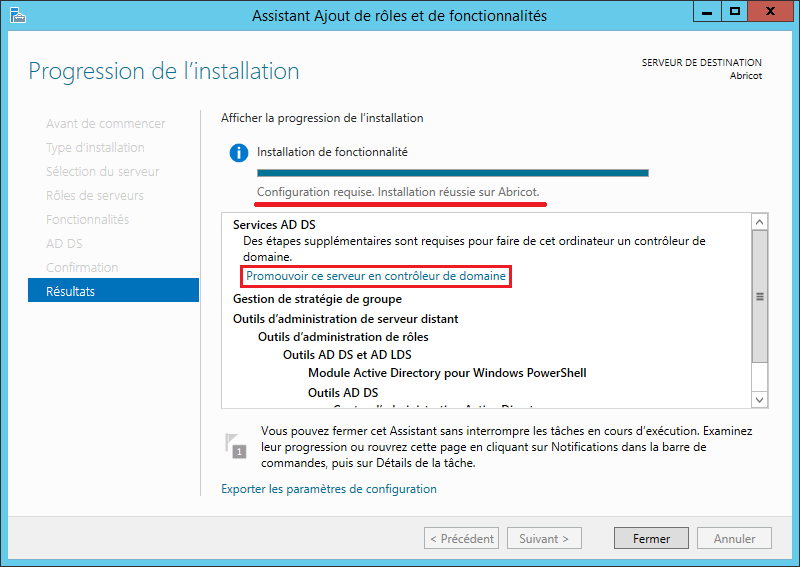Sommaire :
I) Introduction
II) Installation
III) Configuration du domaine
IV) Configuration du DNS
V) Conclusion
I) Introduction
Avant, sur Windows serveur 2003 et 2008, pour passer d’un serveur membre d’un domaine à un serveur contrôleur de domaine, il suffisait de taper la commande " DCPROMO " dans la fenêtre exécutable et l’installation commençait.
Aujourd’hui sur Windows serveur 2012 cette commande ne fonctionne plus du moins elle a été déplacée dans le gestionnaire de serveur.
II) Installation
– Commencez par ouvrir le gestionnaire de serveur, puis cliquez sur "Ajout des rôles et des fonctionnalités".
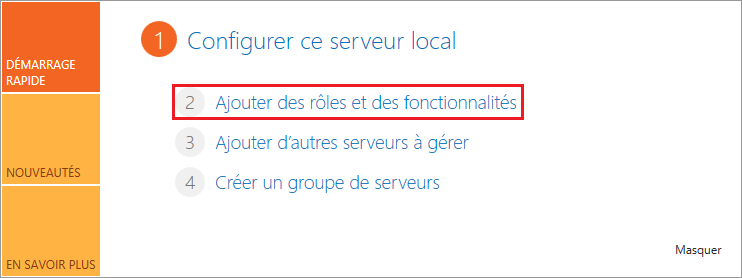
– Dans la fenêtre qui s’ouvre, cliquez sur "Suivant".
– Cliquez sur "Suivant".
– Cliquez sur "Suivant". Dans cette étape, il faut choisir sur quel serveur on souhaite installer le rôle qui nous intéresse.
– Cherchez et sélectionnez "Service AD DS".
– Dans la fenêtre qui s’ouvre, cliquez sur "Ajouter des fonctionnalités".
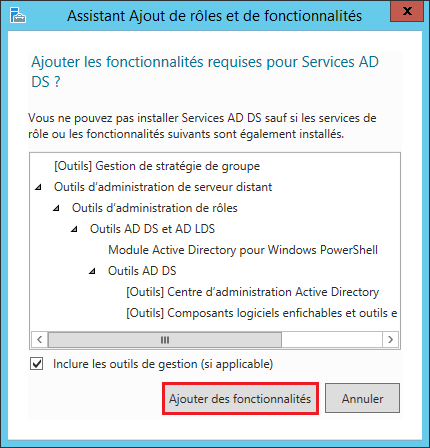
– Cliquez sur "Suivant".
– Cliquez sur "Suivant".
– Cliquez sur "Suivant".
– Cochez l’option "Redémarrer automatiquement le serveur de destination, si nécessaire".
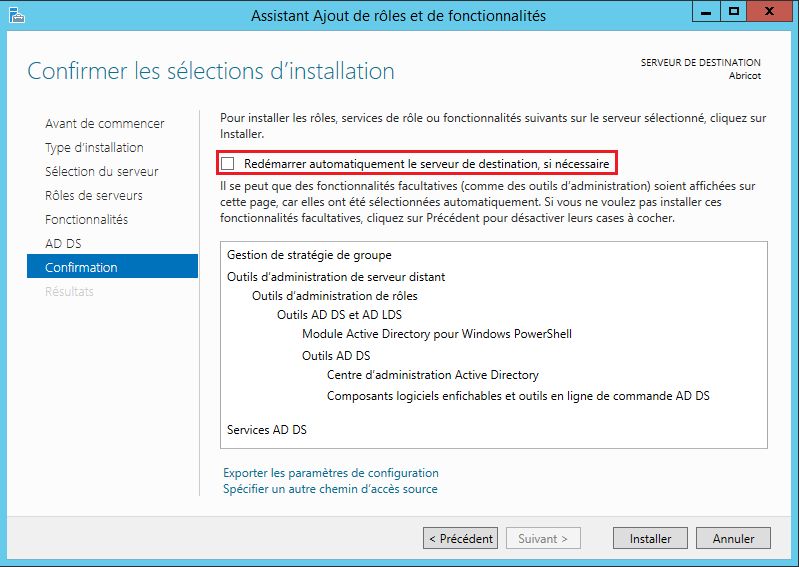
– Cliquez sur "Oui".
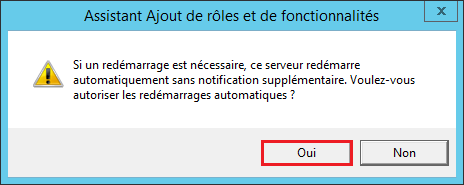
– Cliquez sur "Installer".
– Patientez ...
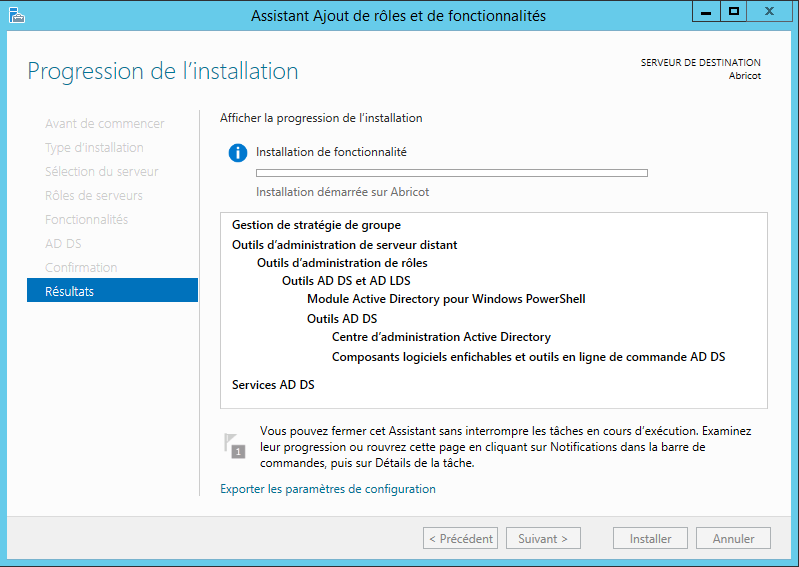
– Une fois l’installation réussie, cliquez sur "Promouvoir ce serveur en contrôleur de domaine".
La partie installation est terminée, passons maintenant à la partie configuration du contrôleur.
III) Configuration du domaine
Une nouvelle fenêtre s’ouvre à vous ... :)
– Comme notre domaine n’existe pas, je crée une nouvelle forêt. Sélectionnez "Ajouter une nouvelle foret". Puis saisissez le nom de votre domaine. Pour terminer cliquez sur "Suivant".
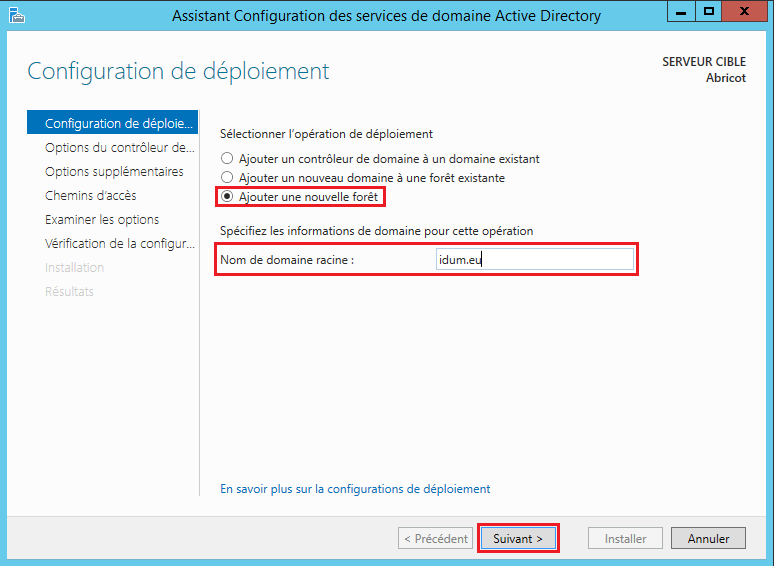
– Dans cette phase on peut choisir le niveau fonctionnel de la forêt ou du domaine, je sélectionne donc "Windows Server 2012 R2". Cochez " Serveur DNS (Domain Name System)" si comme moi vous n’avez pas de serveur DNS. Pour terminer, saisissez un mot de passe du mode restauration.
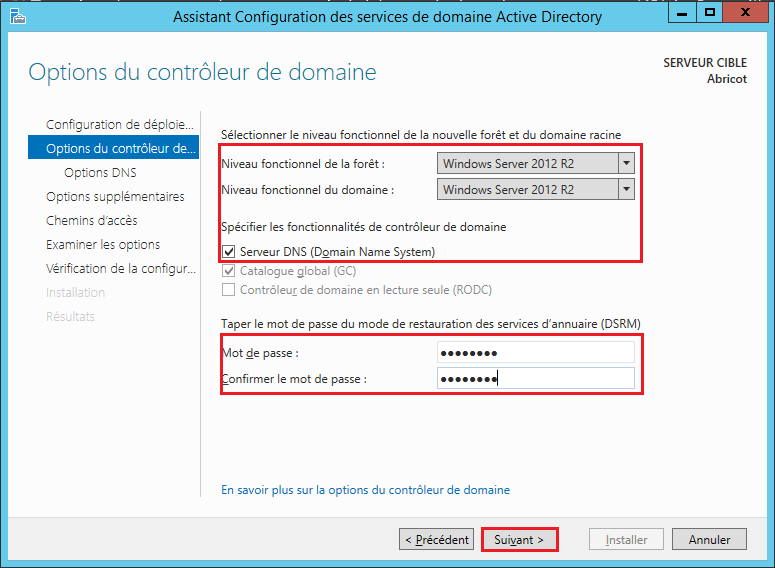
– Cliquez sur "Suivant".
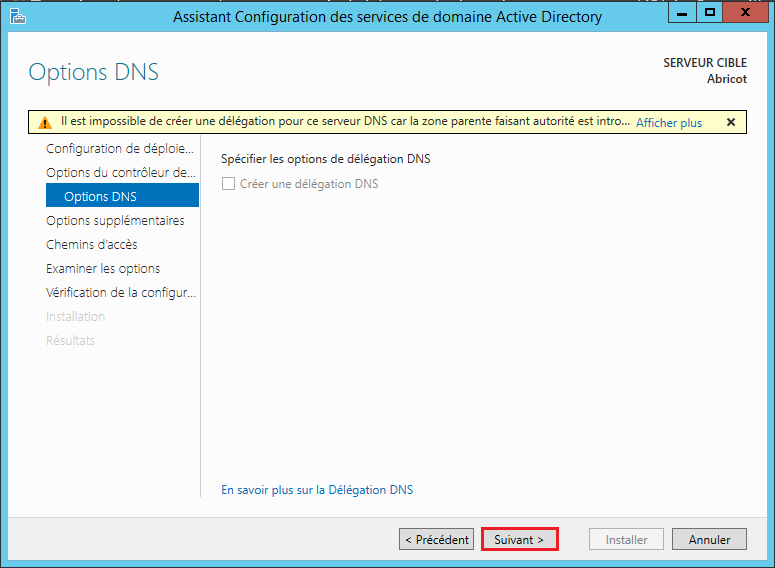
– Cliquez sur "Suivant".
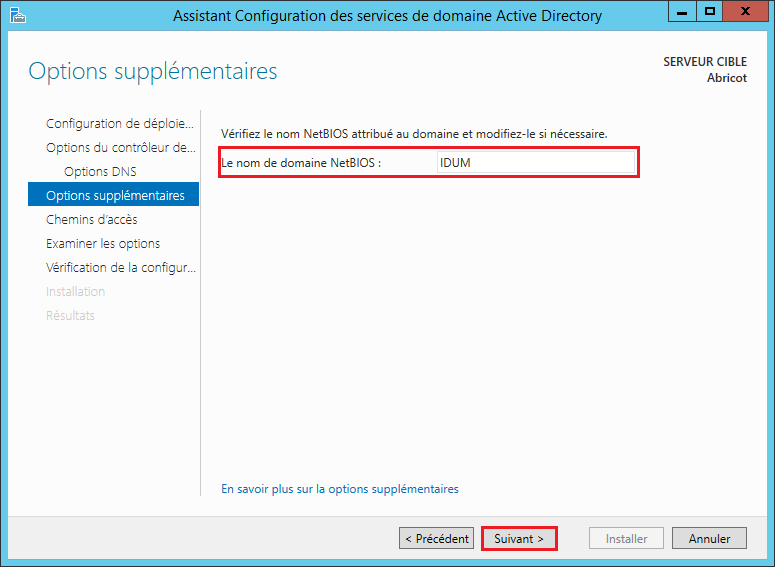
– Cliquez sur "Suivant".
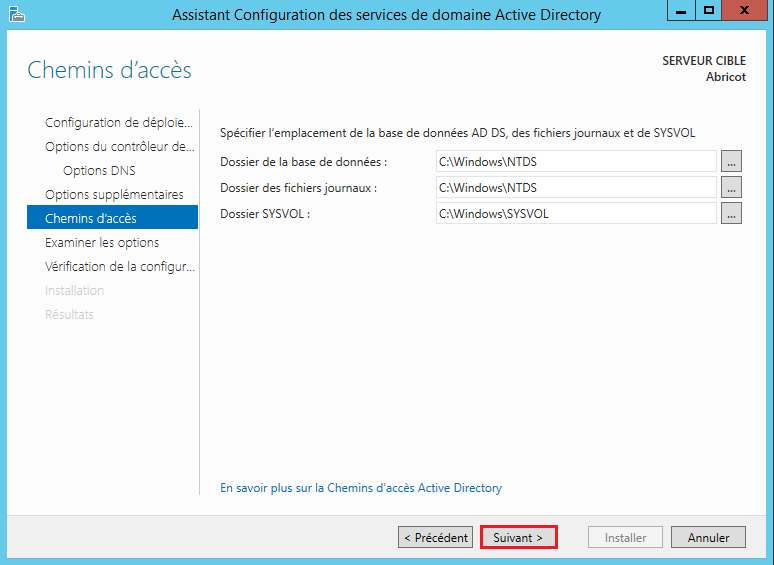
– Vérifiez le récapitulatif de la configuration. Puis cliquez sur "Suivant".
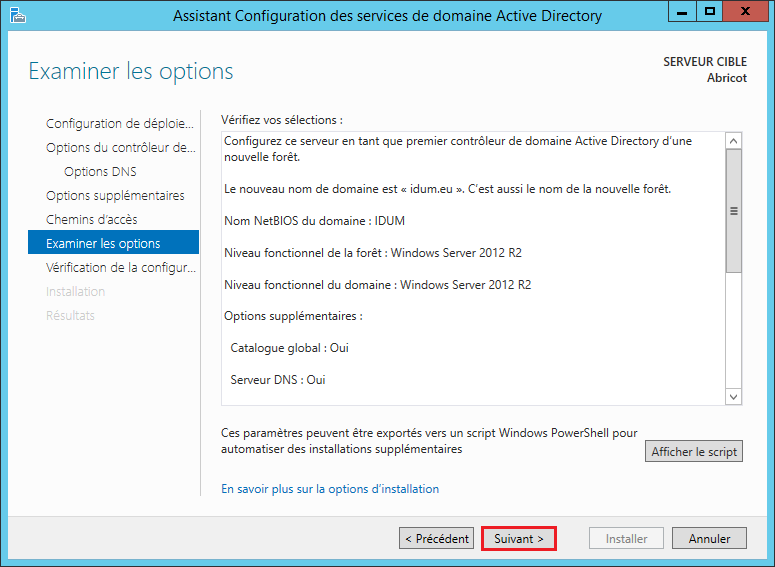
– Cliquez sur "Installer".
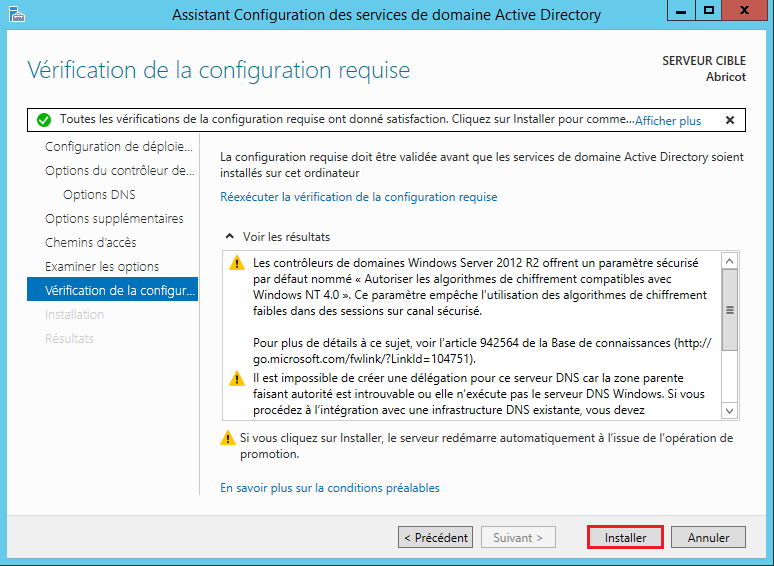
– Patientez ...
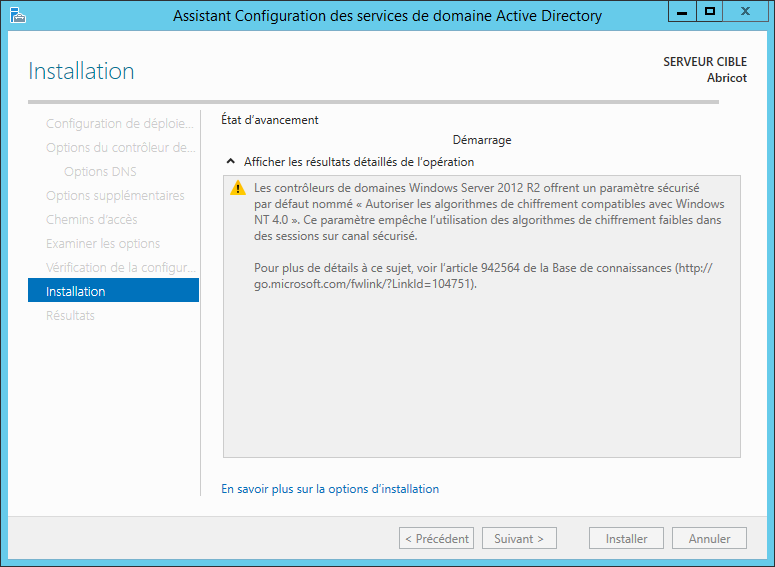
Après le redémarrage de votre serveur, celui-ci devient contrôleur de domaine et serveur DNS. Pour terminer nous allons ajouter la zone inverse de notre réseau sur le serveur DNS.
IV) Configuration du DNS
– Ouvrez de nouveau le gestionnaire de serveur. Puis cliquez sur "DNS".
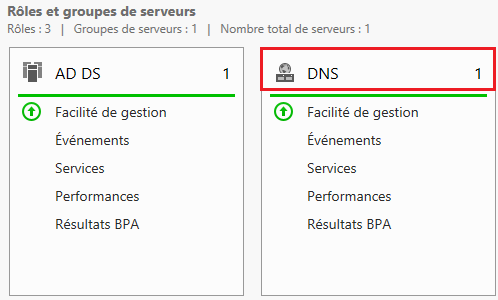
– Dans la fenêtre qui s’ouvre, repérez la partie "Serveurs". Faites un clic droit sur votre serveur, et cliquez sur "Gestionnaire DNS".
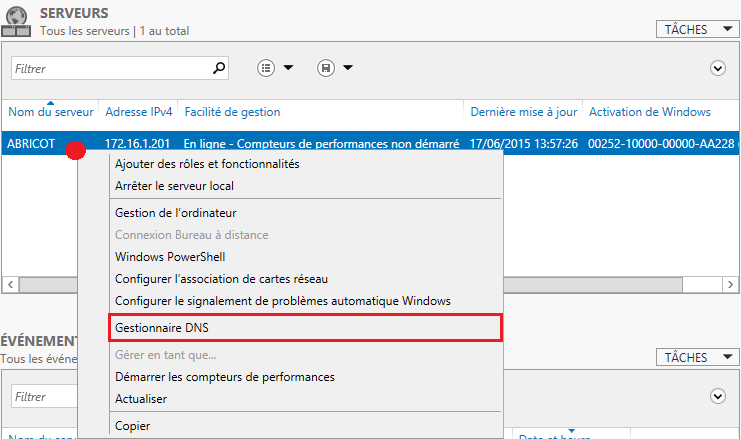
– Dans la fenêtre Gestionnaire DNS, sélectionnez "Zones de recherche inverse", puis faites un clic droit sur "Nouvelle zone...".
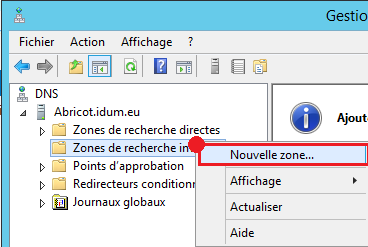
– Cliquez sur "Suivant".
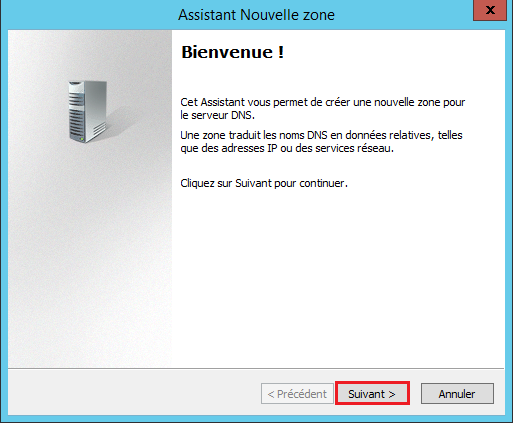
– Sélectionnez "Zone principale" et cliquez sur "Suivant".
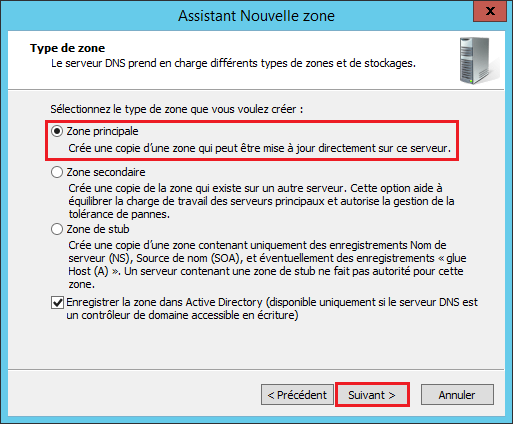
– Sélectionnez "Vers tous les serveurs DNS exécutés sur des contrôleurs de domaine dans ce domaine : idum.eu" et cliquez sur "Suivant".
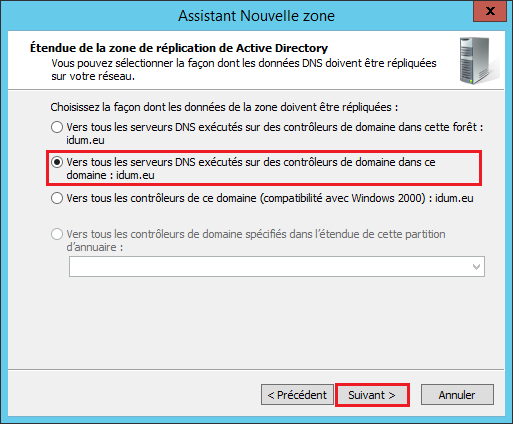
– Sélectionnez "Zone de recherche inversée IPv4" et cliquez sur "Suivant".
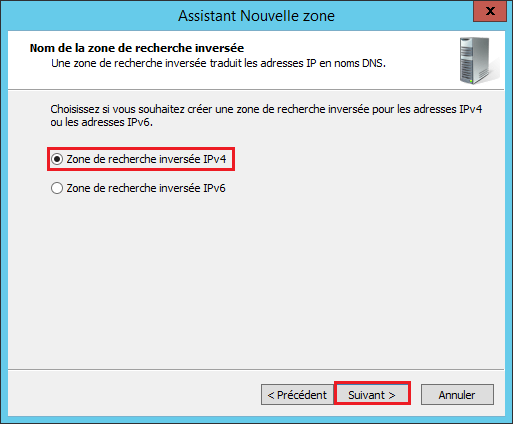
– Saisissez votre adresse réseau et cliquez sur "Suivant".
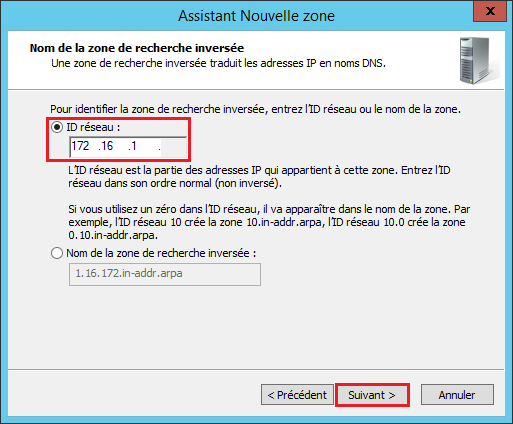
– Sélectionnez le type de mise à jour dynamique et cliquez sur "Suivant".
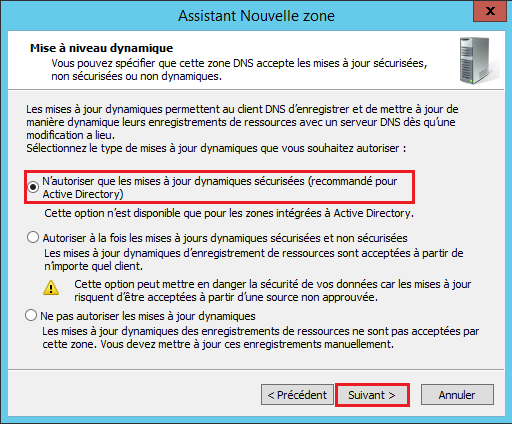
– Cliquez sur "Terminer".
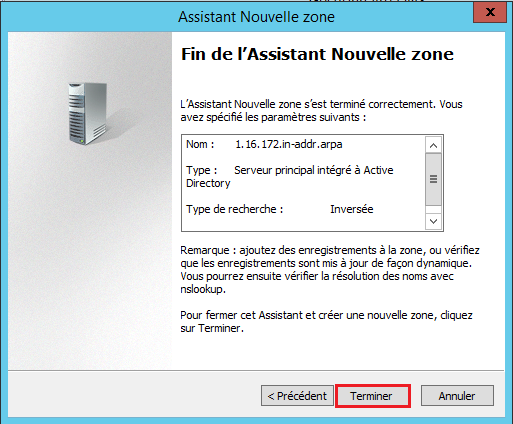
– Pour terminer, vérifier que votre zone inverse s’affiche correctement dans le Gestionnaire DNS.
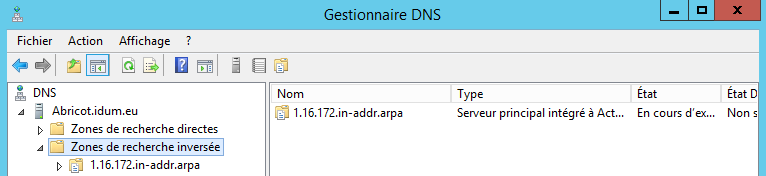
Si vous avez plusieurs Réseaux ou Sous-Réseaux, vous devez tous les ajouter.
V) Conclusion
Notre contrôleur de domaine est maintenant fonctionnel ainsi que votre serveur DNS. Il vous reste plus qu’à réaliser la configuration des utilisateurs, ordinateurs, GPO.