Pré-requis :
Pour une version 7.0 ou 7.1, nous avons besoin des performances minimum suivantes :
– 2Go de mémoire vive
– 70Go de Disque dur
– 1 Processeur
Pour une version 8.5 ou 8.6, nous avons besoin des performances minimum suivantes :
– 4 Go de mémoire vive
– 80Go de Disque dur
– 1 Processeur 2Coeurs ou 2 Processeurs
Nous avons besoin pour terminer de l’ISO d’installation du CUCM.
Installation
On commence l’installation par insérer le DVD ou l’ISO. Ensuite on allume le serveur, on attend qu’il démarre. Voici la première étape de l’installation :
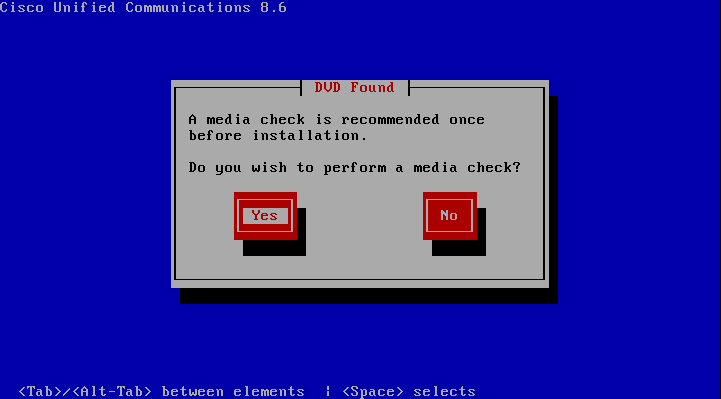
L’installation nous propose de vérifier l’intégrité du DVD ou de l’ISO.
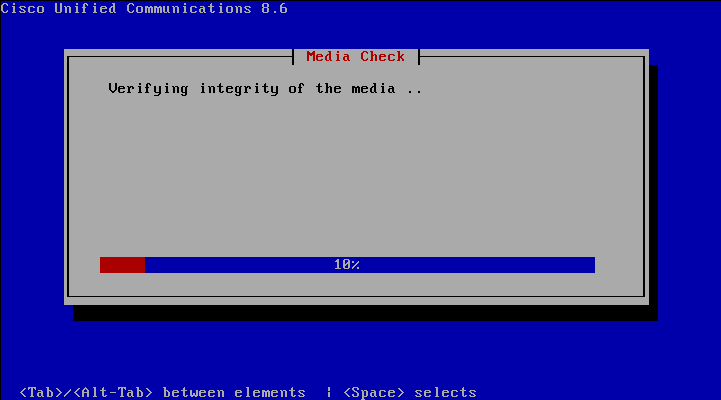
On laisse CUCM faire son travail, et on attend que le test soit réussi :
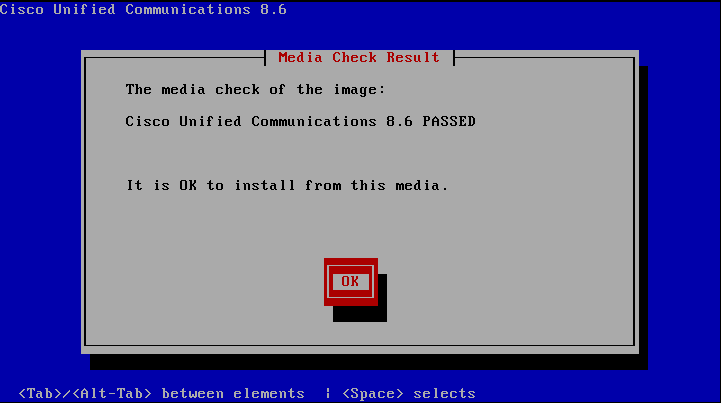
On fait "Entrée" et on attend, des messages vont apparaitre, on laisse faire.
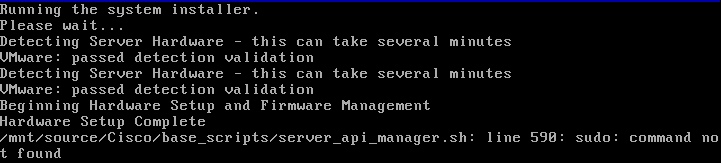
CUCM se charge de tester notre configuration matériel, pour vérifier qu’elle est bien conforme au pré-requis. On attend donc le message nous confirmant que c’est bon :
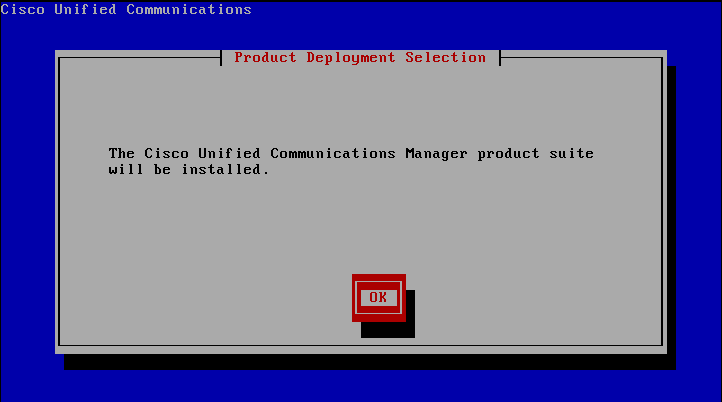
Si vous obtenez un message d’erreur comme celui-ci :

Ne vous inquiétez pas.
CUCM nous propose ensuite si nous voulons commencer l’installation :
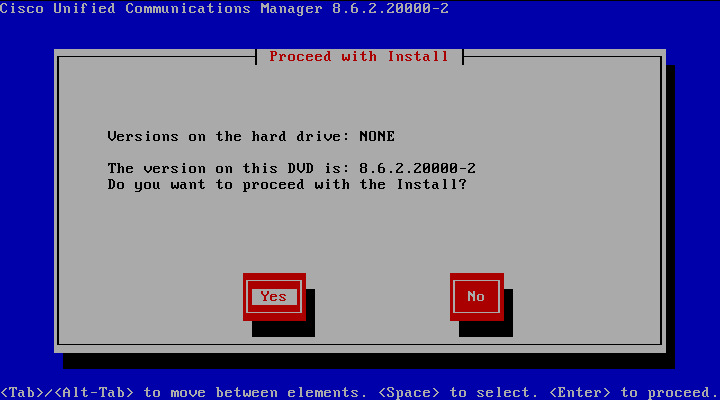
Sélectionnez "YES".
Le CUCM va commencer par configurer la plateforme d’installation (votre serveur), sélectionnez "Proceed" :
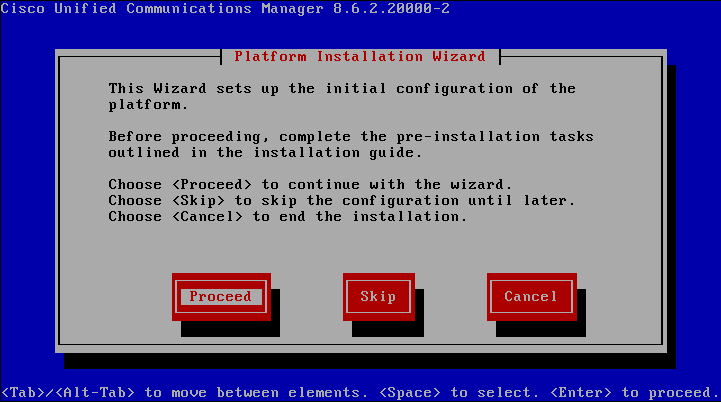
L’étape suivante propose soit de mettre à jour votre Call Manager existant, ou soit de faire une installation complète. Nous voulons faire une installation complète donc nous allons sélectionner "No" :
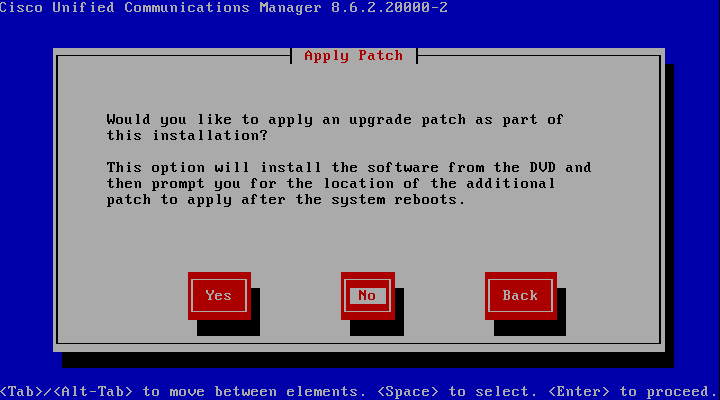
Et sélectionner "Continue" :
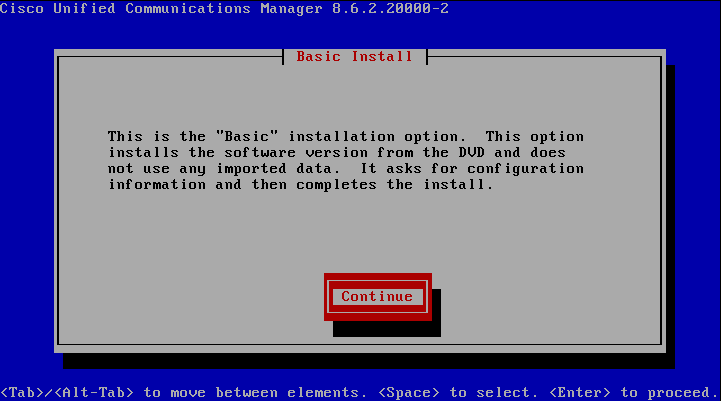
Nous débutons maintenant les étapes de configuration, avec la première étape concernant la zone de temps. Pour la France sélectionnez "Europe/Paris" :
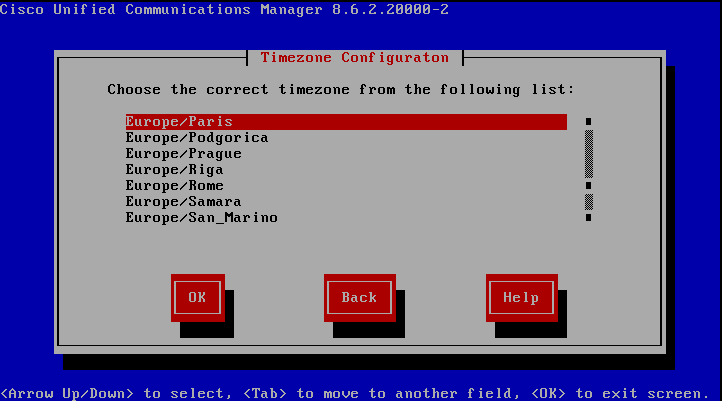
Ensuite, l’installeur nous propose de régler le mode de fonctionnement de notre interface réseau. Si vous êtes sur un serveur dédié choisissez auto. Si vous êtes comme moi sur une machine virtuelle alors sélectionnez "Continue" :
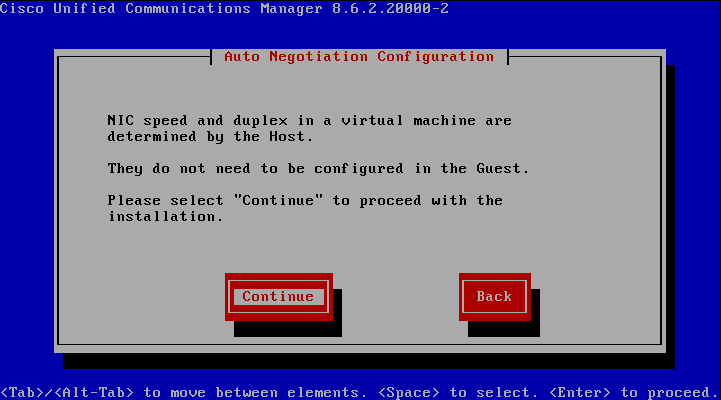
Concernant la MTU, sélectionnez "No" :
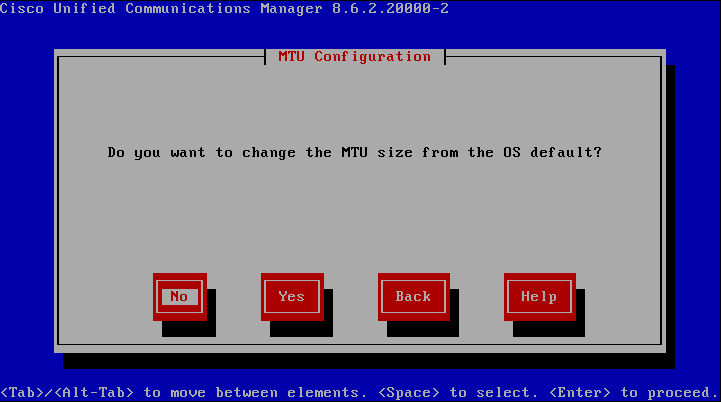
CUCM nous propose ensuite d’utiliser ou pas un serveur DHCP pour la configuration IP du serveur. Pour éviter tout problème d’adressage, je vous conseille de fixer votre configuration IP manuellement. Donc sélectionnez "No" :
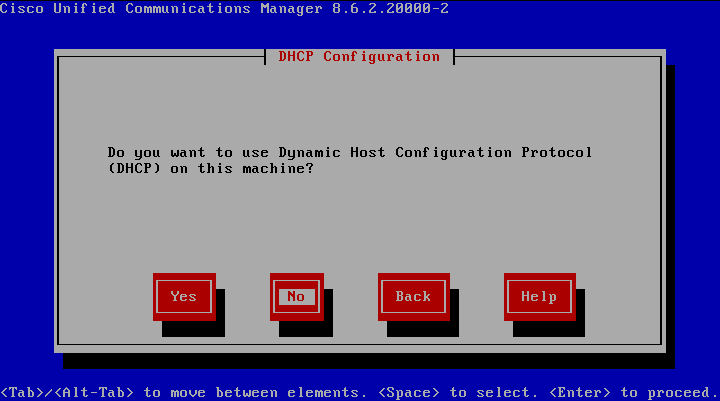
Configurer les paramètres réseaux :
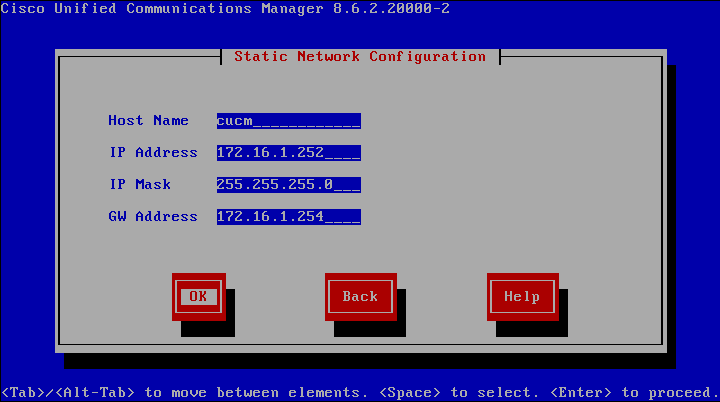
Dans l’étape suivante, le Call Manager nous demande s’il doit utiliser un serveur DNS pour résoudre les noms du domaine.
Si vous sélectionnez "Yes" votre serveur DNS doit être joignable pendant l’installation et le HostName de votre Call Manager doit pouvoir être résolu. Sinon votre installation va s’arrêter.
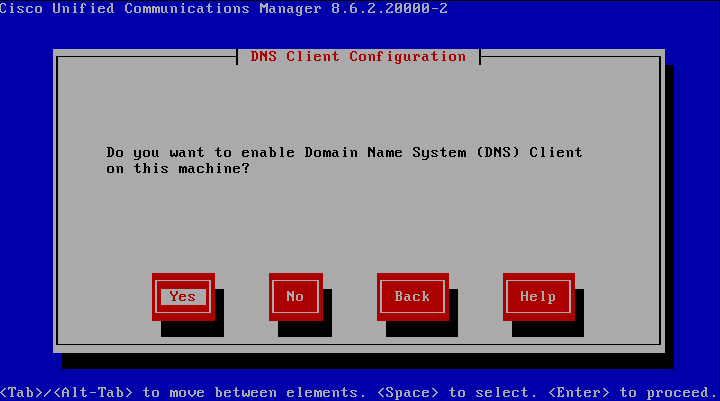
– Si vous sélectionnez "Yes". Le CUCM vous demandera les adresses de vos serveurs DNS, ainsi que le nom de votre domaine.
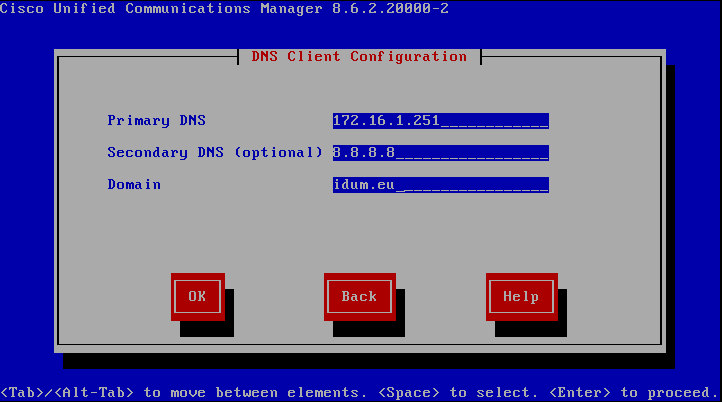
Pour être sûr, depuis une autre machine de votre réseau testez la résolution du HostName CUCM, via la commande "nslookup -hostname-" :

– Sinon sélectionnez "No" :
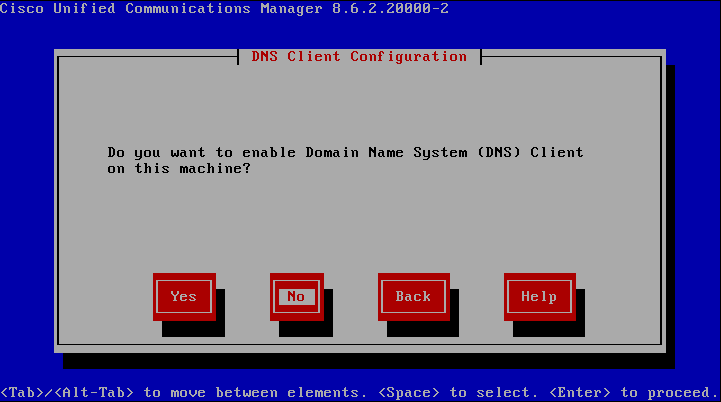
Les paramètres de la configuration IP étant terminés. Le Call Manager va demander maintenant de configurer les accès. En commençant par le mot de passe OS utilisé pour se connecter en CLI sur le serveur ou en web dans la zone "Administration de Cisco Unified OS" :
Le clavier est en QWERTY ne l’oublier pas.
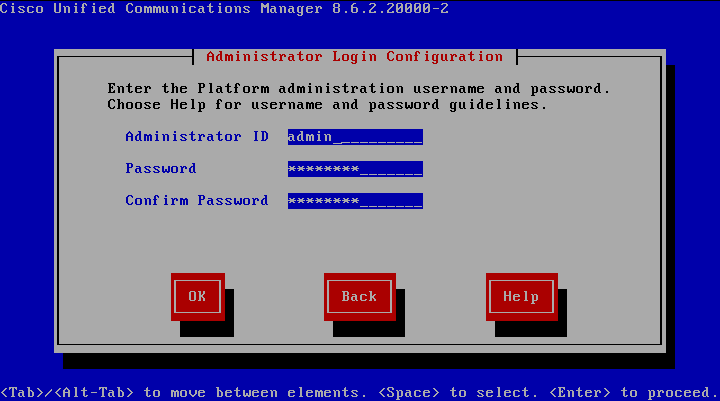
Ensuite, remplissez les informations pour générer les certificats :
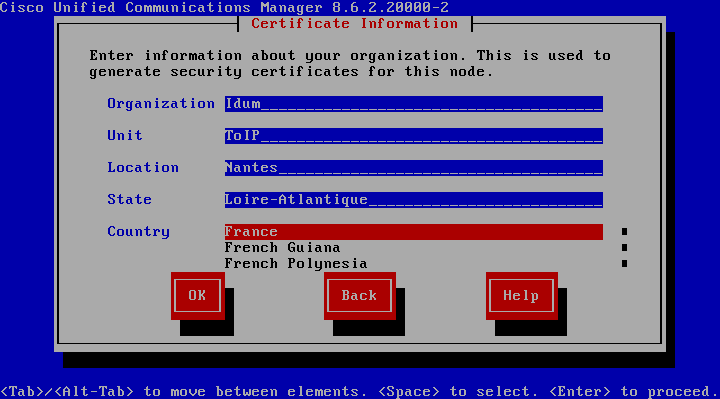
Le CUCM demande s’il doit configurer le serveur comme étant le Publisher ou comme Subscriber (Dans mon cas je veux qu’il soit Publisher, donc je sélectionne "Yes") :
Il peut y avoir qu’un seul Publisher.
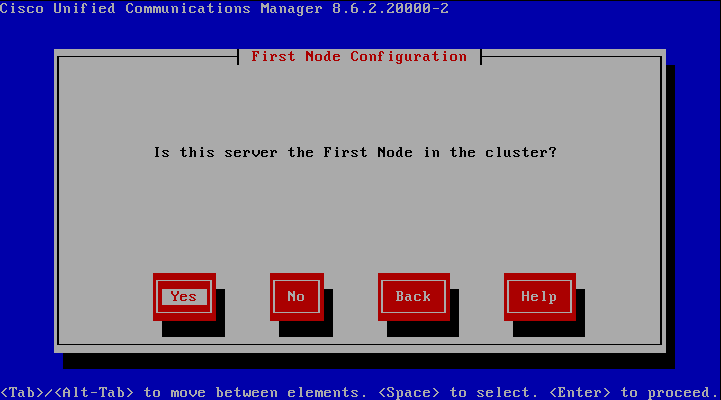
Un dernier paramètre IP, le ou les serveur(s) NTP, permettant de synchroniser les horloges.
Comme le serveur DNS, il faut que votre serveur NTP puisse répondre lors de l’installation.
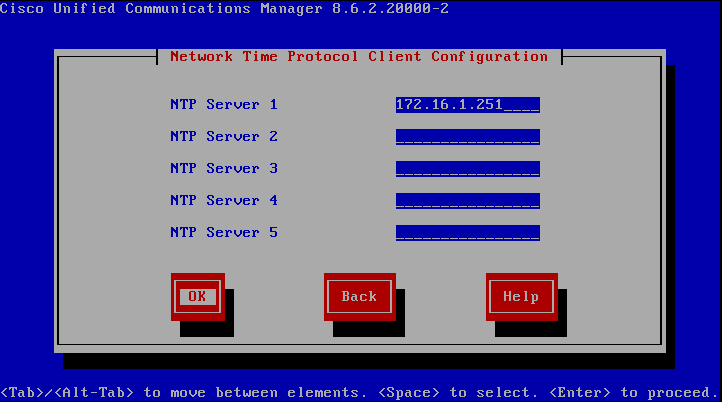
Configuration des accès pour les autres serveurs (subscriber) :
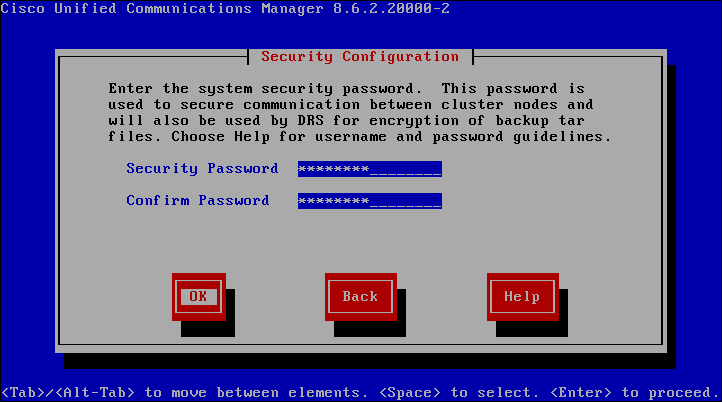
Le CUCM peut avoir besoin d’un serveur mail, pour transférer ces mails.
– Si vous avez un serveur SMTP locale :
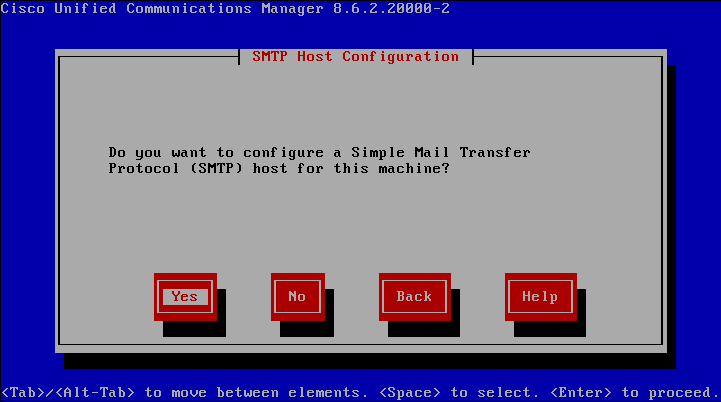
L’étape suivante vous proposera alors de configurer l’adresse de votre serveur SMTP :
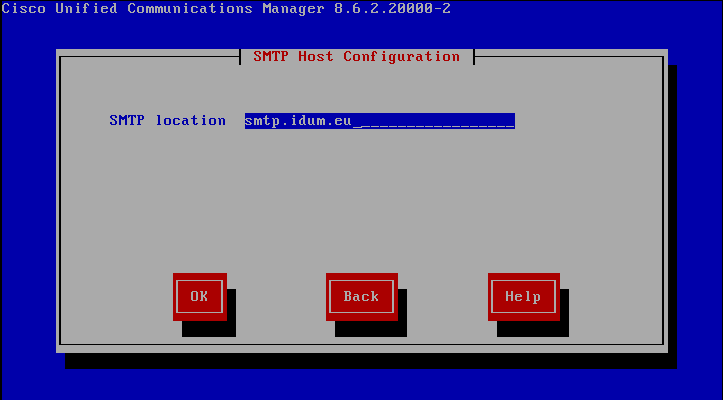
– Sinon choisissez "No" :
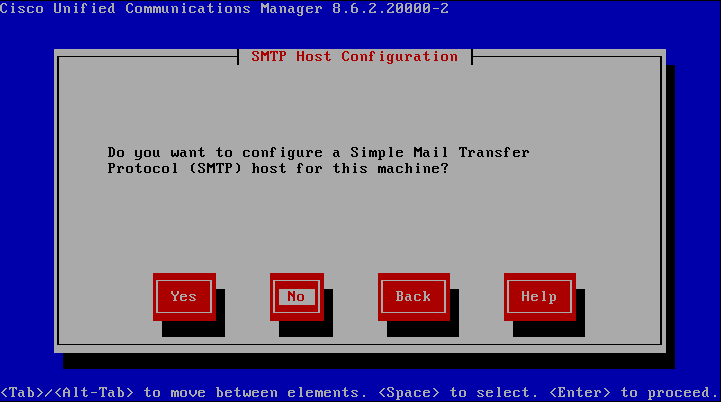
Dernier accès à configurer, l’accès à l’interface de management :
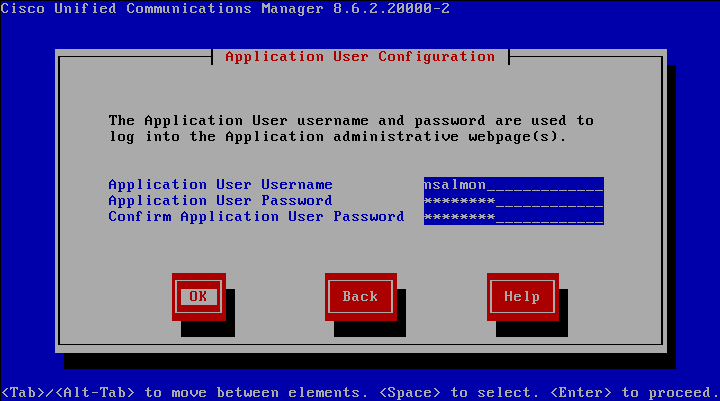
Pour terminer sélectionnez "OK" pour lancer l’installation :
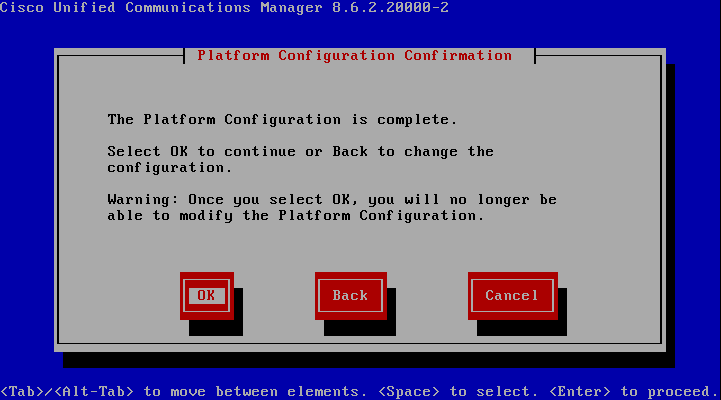
Puis patientez ......
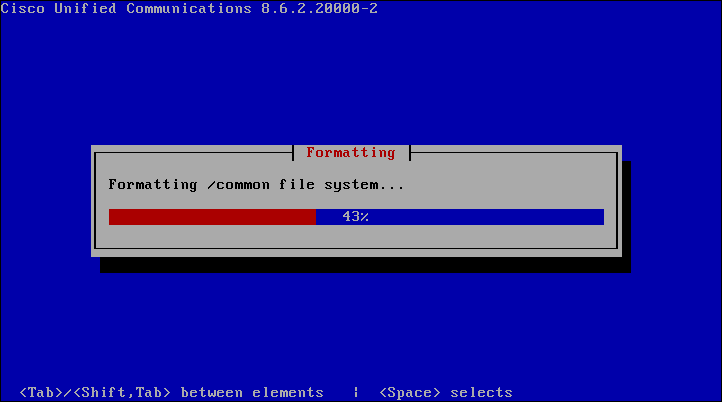
Et patientez encore ......
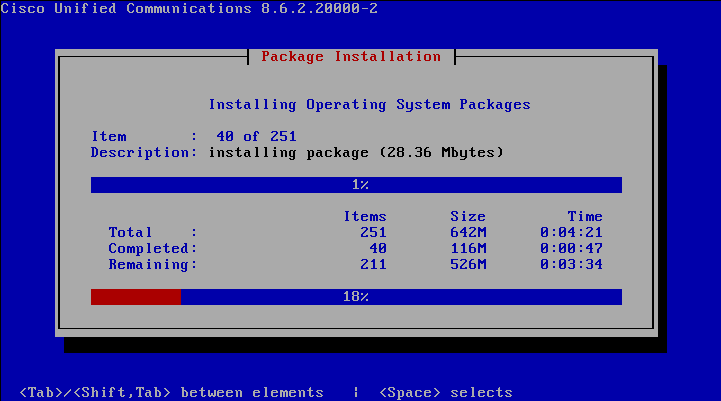
Jusqu’à obtenir ceci :

L’installation étant terminé nous pouvons nous connecter à l’interface web :
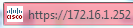
Pour obtenir cette page :

Il restera à cliquer sur le lien et s’authentifier avec le dernier compte que vous avez créé (Pour moi "nsalmon").
