Sommaire :
I) Mise à jour de l’IOS seulement
II) Mise à jour d’un IOS et de son interface web
1) Methode 1 - download-sw
2) Methode 2
III) Mise à jour d’un Routeur en mode rommon
IV) Mise à jour d’un Switch en mode Rommon
1) HyperTerminal
2) Switch 2940 - 2950 - 2960 - 2970 - 3550 - 3560 - 3750
3) Transfert de l’IOS
4) Démarrage avec le nouvel IOS
V) Transfert FTP
I) Mise à jour de l’IOS seulement
Cette méthode consiste à mettre à jour seulement l’IOS. On commence par télécharger l’IOS sur le site cisco.com. Pendant le téléchargement on installe un serveur TFTP comme par exemple TFTP32 qui est gratuit. Après configuration pour lui indiquer où se trouve le dossier contenant le fichier IOS avec pour extension *.bin.
Ensuite, il faut suivre la manipulation suivante :
– On commence par afficher le contenu de la mémoire flash. Afin de voir s’il y a un IOS ou plusieurs IOS sur la mémoire flash. Si vous avez plusieurs IOS faites le ménage car vous n’aurez pas assez de place.
# dir flash:– Ensuite on affiche la version. Afin de vérifier la version de l’IOS actuelle.
# show version– On supprime les anciennes versions des IOS, ainsi que l’IOS actuel.
# delete flash:nom_du_fichier_IOS_actuel.bin– On télécharge le nouvel IOS du serveur TFTP vers la mémoire flash.
- XXX.XXX.XXX.XXX est l’adresse IP du serveur TFTP
# copy tftp://XXX.XXX.XXX.XXX/nom_du_fichier_IOS_New.bin flash:– On indique au Switch / Routeur avec quel IOS il doit démarrer.
# configure terminal
(config)# boot system flash:nom_du_fichier_IOS_New.bin
(config)# end– On enregistre la configuration puis on redémarre le switch / routeur.
# wr
# reload– Pour terminer, on vérifie que le switch / routeur a bien redémarré sur le nouvel IOS.
# show versionII) Mise à jour d’un IOS et de son interface web
Pour mettre à jour un switch et son interface web il existe deux méthodes :
– En utilisant la commande "archive download-sw" -> Pour les IOS recents.
– En utilisant la commande "archive tar /xtract" -> Pour tous les IOS.
Pour les deux méthodes vous devez télécharger l’IOS avec interface Web sur le site de Cisco.com. ATTENTION c’est une archive TAR et non un fichier BIN.
1) Methode 1 - download-sw
Je vais commencer par expliquer la première méthode qui utilise la commande "archive download-sw". Cette commande permet de faire le travail de plusieurs commandes en une : Téléchargement + extraction de l’archive + installation + configuration du boot system + redémarrage de switch.
– On commence par afficher le contenu de la mémoire flash. Afin de voir s’il y a un IOS ou plusieurs IOS sur la mémoire flash. Si vous avez plusieurs IOS faites le ménage pour garder seulement l’IOS utilisé car vous n’aurez pas assez de place.
# dir flash:– Ensuite on affiche la version. Afin de vérifier la version de l’IOS actuelle.
# show version– On sauvegarde la configuration.
# write mémoryou
# copy running-config startup-config– Maintenant on lance l’installation.
- /overwrite permet d’écraser l’ancien IOS s’il n’y a pas assez de place.
- /reload permet de redémarrer dès que le switch est prêt.
- XXX.XXX.XXX.XXX est l’adresse IP du serveur tftp.
# archive download-sw /overwrite /reload tftp://XXX.XXX.XXX.XXX/nom_du_fichier_IOS_new.tarSi tout se passe bien, votre switch va redémarrer automatiquement sur la nouvelle version.
– Pour terminer, on vérifie que le switch / routeur a bien redémarré sur le nouvel IOS.
# show versionPour information : Si votre switch est dans un stack de plusieurs switches, tous les switches seront mis à jours en même temps.
2) Methode 2
La deuxième méthode utilise la commande "archive tar /xtract".
Suivez les manipulations suivantes :
– On commence par afficher la version en cours d’utilisation.
# show version– On affiche le contenu de la mémoire flash. Afin de voir s’il y a un IOS ou plusieurs IOS sur la mémoire flash.
# dir flash:– Supprimez les anciens IOS.
# delete flash:nom_du_fichier_IOS_actuel.bin– Supprimez l’ancienne version de l’interface web.
# delete /r/f flash:html– Tapez la commande suivante, permettant de télécharger, extraire le nouvel IOS et la nouvelle interface Web.
# archive tar /xtract tftp://XXX.XXX.XXX.XXX/nom_du_fichier_IOS_new.tar flash:– On indique au Switch / Routeur avec quel IOS il doit démarrer.
# configure terminal
(config)# boot system flash:nom_du_fichier_IOS_New.bin
(config)# end– On enregistre la configuration puis on redémarre le switch / routeur.
# wr
# reload– Pour terminer, on vérifie que le switch / routeur a bien redémarré sur le nouvel IOS.
# show versionIII) Mise à jour d’un Routeur en mode rommon
Cette méthode est à utiliser lorsque vous n’avez plus d’IOS sur votre routeur et que vous vous retrouvez en mode Rommon.
– On initialise la mémoire flash.
rommon 1 > flash_init
rommon 2 > load_helper– On configure une adresse IP au routeur.
rommon 3 > IP_ADDRESS=XXX.XXX.XXX.XXX– On configure le masque du routeur.
rommon 4 > IP_SUBNET_MASK=XXX.XXX.XXX.XXX– On lui configure une adresse de passerelle.
rommon 5 > DEFAULT_GATEWAY=XXX.XXX.XXX.XXX– On rentre l’adresse du serveur TFTP.
rommon 6 > TFTP_SERVER=XXX.XXX.XXX.XXX– On lui indique le nom du fichier IOS à télécharger.
rommon 7 > TFTP_FILE=nom_du_fichier_IOS_new.bin– On vérifie les informations.
rommon 8 > set– On lance la procédure de téléchargement
rommon 9 > tftpdnld– On boot sur l’IOS.
rommon 10 > boot– On indique le nom du fichier sur lequel on doit démarrer.
# conf t
(config)# boot system flash:nom_du_fichier_IOS_New.bin
# end– On sauvegarde et on redémarre.
# wr
# reload– Pour terminer, on vérifie que le switch / routeur a bien redémarré sur le nouvel IOS.
# show versionIV) Mise à jour d’un Switch en mode Rommon
1) HyperTerminal
La suite dépend de votre système d’exploitation :
- Pour les personnes utilisant Windows XP, lancez le logiciel HyperTerminal se trouvant dans les accessoires de Windows.
- Pour les personnes utilisant Windows Vista ou Windows Seven, il faut télécharger le logiciel « HyperTerminal private edition » (gratuit) en cliquant ici .
– Ouvrez hyper terminal, on vous demande de donner un nom à la session :
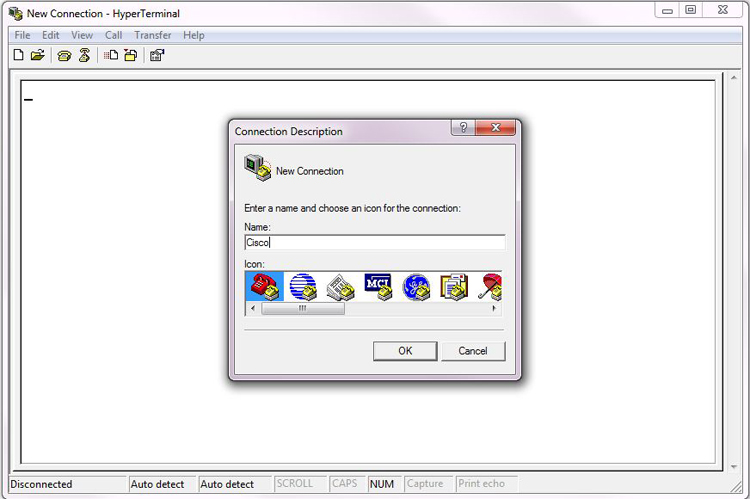
– Sélectionnez le port série que vous utilisez :
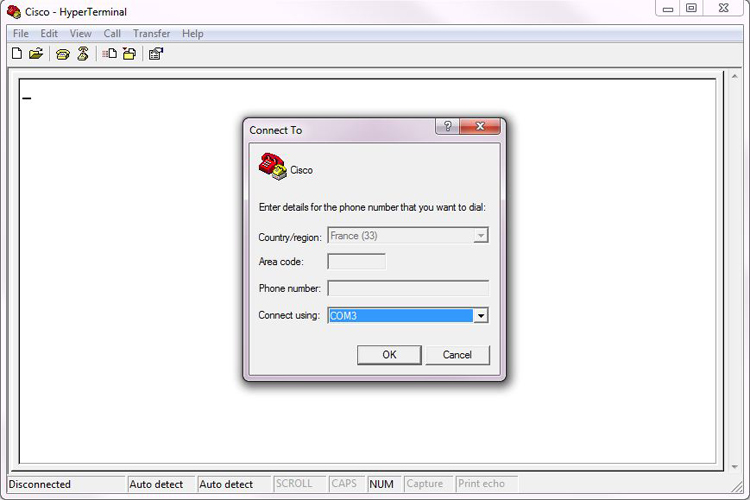
– Configurez les paramètres comme indiqué (cliquez sur paramètre par défaut) :
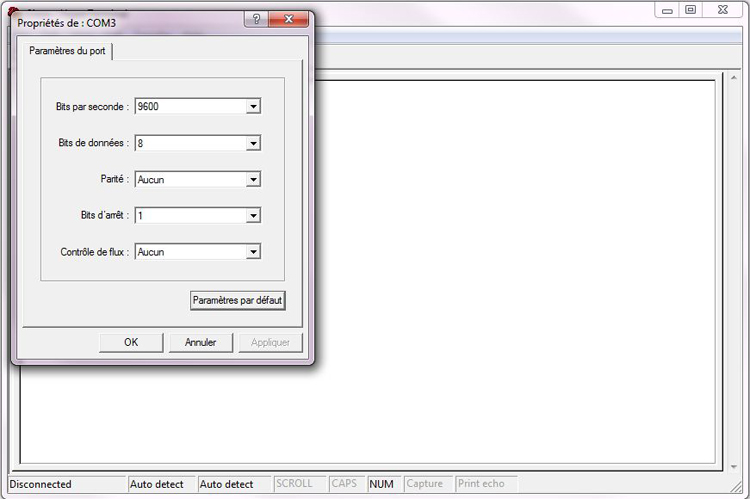
– Voilà la configuration d’HyperTerminal est terminée.
2) Switch 2940 - 2950 - 2960 - 2970 - 3550 - 3560 - 3750
1- Débranchez le Switch
2- Branchez le câble console
3- Appuyez et restez appuyé sur le bouton mode
4- Branchez le Switch
5- Attendez que l’écran suivant apparaisse sur votre HyperTerminal :
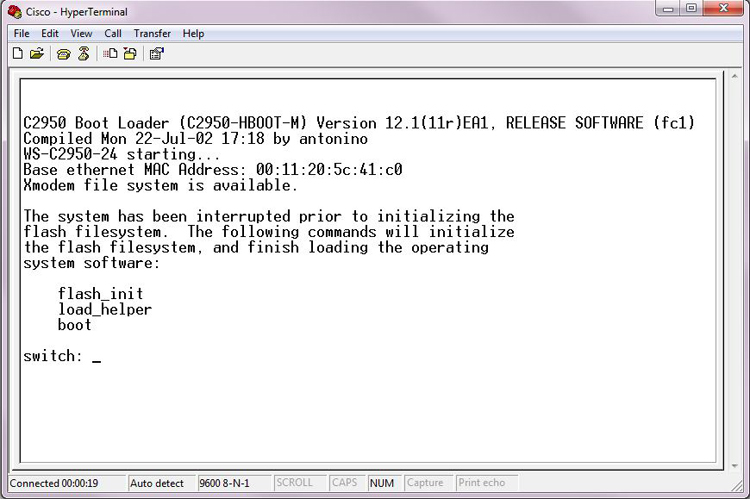
Remarquez bien que le prompt se nomme Switch
– On initialise la mémoire flash.
flash_init
load_helper– Nous allons maintenant préparer le transfert en tapant les commandes suivantes :
switch: copy xmodem: flash:c2950-i6q4l2-mz.121-22.ea8.bin3) Transfert de l’IOS
– Cliquez sur l’onglet "Transfer" dans HyperTerminal, puis sur "send file".
– Indiquez le chemin et le nom de l’IOS en "fichier.bin" que vous voulez transférer, puis sélectionnez le type de Protocol "Xmodem" :
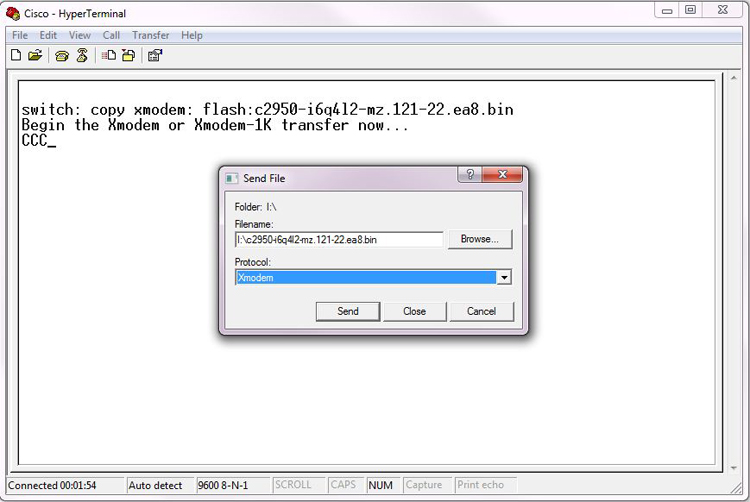
– Le transfert commence, allez prendre un café ou allez vous promener car le transfert dure 1h30-2h.
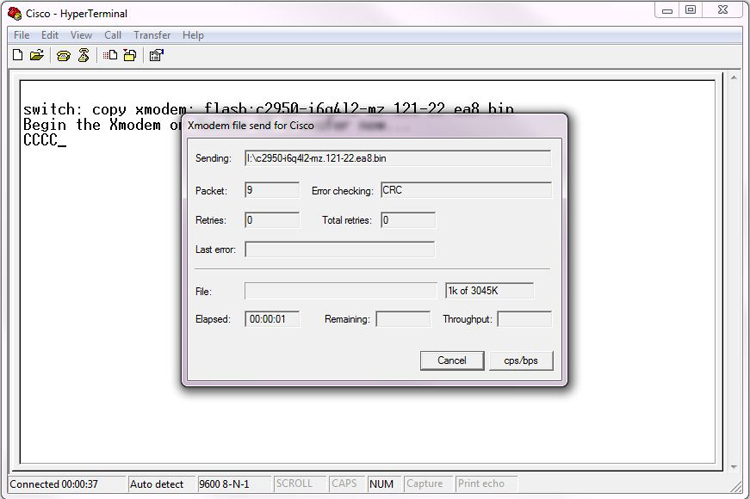
4) Démarrage avec le nouvel IOS
– On boot sur l’IOS.
boot flash:c2950-i6q4l2-mz.121-22.ea8.bin– Une fois démarré, on indique le nom du fichier sur lequel on doit démarrer les prochaines fois.
# conf t
(config)# boot system flash:nom_du_fichier_IOS_New.bin
# end– On sauvegarde et on redémarre.
# wr
# reload– Pour terminer, on vérifie que le switch / routeur a bien redémarré sur le nouvel IOS.
# show versionVotre Switch est de nouveau opérationnel.
V) Transfert FTP
Si vous devez mettre à jour votre switch ou routeur depuis une connexion distante (Internet via VPN) ou une connexion longue distance (Par exemple vous êtes en France et votre switch au Brésil) je vous conseille d’utiliser le protocole FTP et non le TFTP pour transférer votre IOS.
– Pour utiliser le FTP, remplacez la commande suivante :
tftp://XXX.XXX.XXX.XXX/nom_du_fichier_IOS_new.tar– Par la commande suivante :
ftp://login:password@adresse_ip/nom_du_fichier_IOS_new.tar