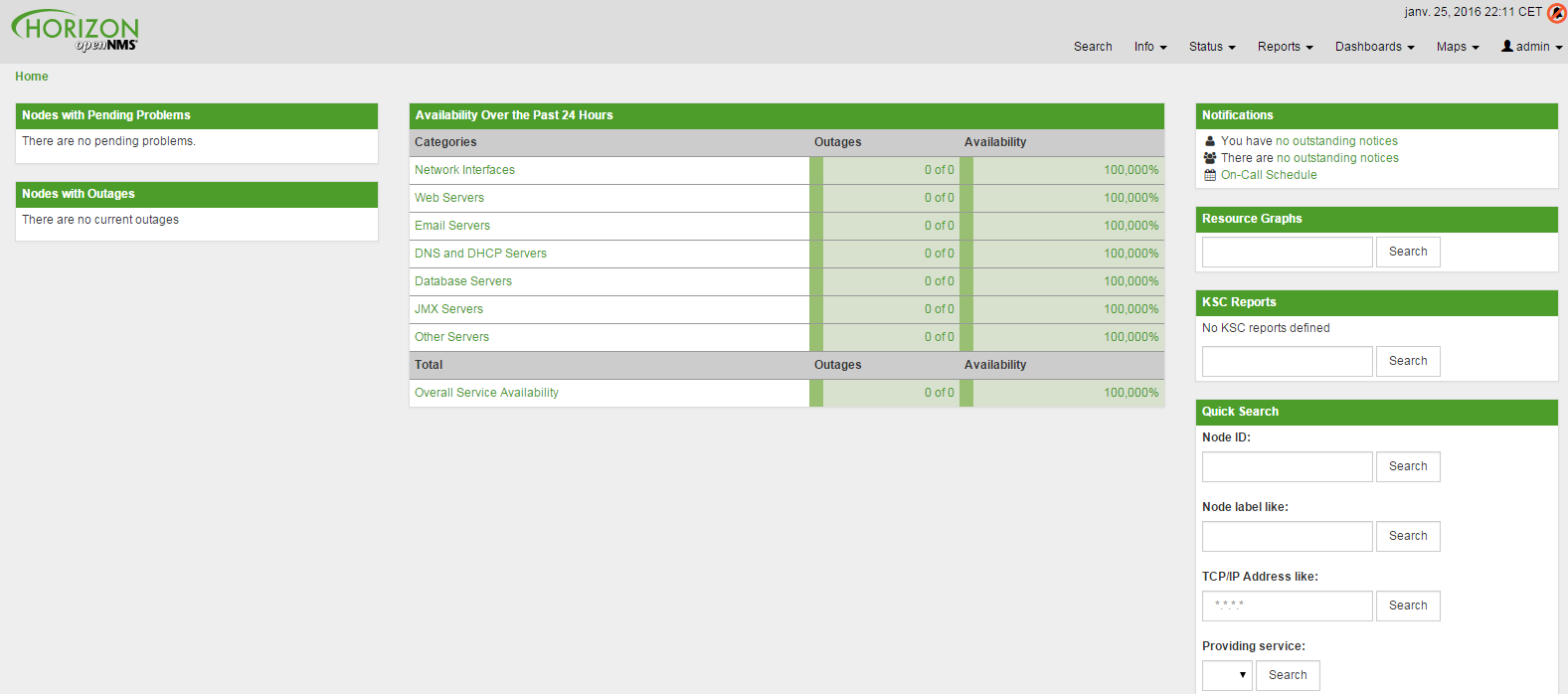Sommaire :
I) Introduction
1) Présentation du projet
2) Présentation de OpenNMS
II) Installation
1) Configuration sources APT et mise à jour
2) Préparation base de données OpenNMS
3) Installation Java
4) Vérification présence du MTA
5) installation OpenNMS
III) Post-Installation Configuration
1) Configuration de Java
2) Création de la base de données OpenNMS
3) Installation de IPLIKE
4) Vérification de la base de données OpenNMS
5) Désactivation des mise à jours automatique
6) Démarrer OpenNMS
IV) Configuration rapide
1) Présentation de l’interface web
2) Changement mot de passe
3) Création groupes et utilisateurs
4) Activation des notifications
5) Création d’un Requisition
V) Ajout d’un nœud (manuel)
VI) Ajout d’un nœud (rapide)
VII) Découverte automatique
IIX) Voir la topology
IX) Conclusion
I) Introduction
1) Présentation du projet
Nouveau projet personnel, je m’attaque à la supervision.
La supervision est très importante en entreprise, afin de prévenir les pannes et afin d’être averti des pannes ???. Il existe plusieurs solutions de supervisions payantes et gratuites. La supervision concerne autant les serveurs que les équipements réseaux.
Etant neophite dans la supervision OpenSource, je vais tester les trois solutions dont j’ai souvent entendu parlées :
– OpenNMS
– Zabbix
– Nagios
Je ne peux actuellement pas faire de comparaison entre les trois.
2) Présentation de OpenNMS
OpenNMS est un outil de supervision / hypervision de réseau Open Source. Il est développé en Java et s’appuie sur la base de données PostgreSQL pour fonctionner.
Les principales fonctionnalités d’OpenNMS sont les suivantes :
– Découvrir les équipements réseaux à superviser (ping).
– Découvrir les services présents sur un équipement et en mesurer la disponibilité.
– Identifier et lister les interruptions de services réseaux.
– Collecter les informations et recevoir les alarmes provenant des équipements supervisés via le protocole SNMP.
– Enrichir les informations d’un événement par des données stockées dans la base de données.
– Effectuer une corrélation entre les alarmes afin de présenter un affichage clair des problèmes en cours.
– Corréler, notifier et escalader ces événements sous forme d’alarmes.
– Disposer d’une interface Web permettant d’administrer et de superviser.
– Réaliser des graphiques à partir de polling SNMP.
– Représenter graphiquement les équipements supervisés.
II) Installation
1) Configuration sources APT et mise à jour
a) Configuration des sources APT
Pour installer OpenNMS nous avons besoin d’ajouter une source APT supplémentaire.
– Editez le fichier "/etc/apt/sources.list".
– Puis ajouter les lignes suivantes :
# contents of /etc/apt/sources.list.d/opennms.list
deb http://debian.opennms.org stable main
deb-src http://debian.opennms.org stable mainb) Installation de la clef PGP
Certains paquets du système APT sont signés de manière cryptographique pour assurer leur intégrité. Cette étape garantit l’intégrité et l’authenticité du fichier que vous avez téléchargé. Cette fonction est utile au moment de l’installation mais aussi pour les futures mise à jours.
– Installez ensuite la clef PGP dans votre système, en suivant les commandes suivantes :
wget https://debian.opennms.org/OPENNMS-GPG-KEY
apt-key add OPENNMS-GPG-KEYc) Mise à jour de la BDD APT
La configuration APT étant terminée, il faut maintenant mettre à jour la BDD avec les nouvelles sources.
– Tapez la commande suivante :
apt-get updatePour confirmer que la dernière version de OpenNMS est bien présente, tapez la commande suivante :
apt-cache show opennmsVous devez obtenir ceci :
Package: opennms
Priority: optional
Section: contrib/net
Installed-Size: 26
Maintainer: Jeff Gehlbach <jeffg@opennms.org>
Architecture: all
Version: 17.0.0-1
Depends: opennms-db (= 17.0.0-1), opennms-server (= 17.0.0-1), opennms-webapp-jetty (= 17.0.0-1)
Suggests: opennms-doc
Filename: dists/opennms-17/main/binary-all/opennms_17.0.0-1_all.deb
Size: 4628
MD5sum: 18b857312606a26bac0e681c2d617a78
SHA1: 943d8ee0ddaba208078671d0d607dee4408670d2
SHA256: 8ca0ba021b169dfde76e289be7ed6b753d76a2dcb63252eba591031311d0920e
SHA512: 0bf234d7f4098033d3c6b4d1dd04c450765d83a6418783f0f74841ee7b1774a91557ac2de8e146a25125ec25699c794e868516316898a2036ee1b13ae17288c1
Description: Enterprise-grade Open-source Network Management Platform (Full Install)
OpenNMS is an enterprise-grade network management system written in Java.
.
OpenNMS can monitor various network services to determine status and service
level availability. Data collection is performed using protocols such as SNMP
to generate reports and alert on thresholds. An extensible event management
and notification system handles both internally and externally generated
events (such as SNMP traps), and generates notices via email, pager, SMS, etc.
.
This package provides the components needed for a reasonable default
installation of OpenNMS.
Description-md5: 7f771fefacb9fd65c4ceb7c41f9410ac2) Préparation base de données OpenNMS
Avant d’installer OpenNMS, il faut installer et configurer la base de données PostgreSQL.
a) Installation PostgreSQL
La première chose à faire concernant PostgreSQL est de l’installer.
– Tapez la commande suivante et répondez "Y" à la question :
aptitude install postgresql
Les NOUVEAUX paquets suivants vont être installés :
libpq5{a} postgresql postgresql-9.4{a} postgresql-client-9.4{a}
postgresql-client-common{a} postgresql-common{a} ssl-cert{a}
0 paquets mis à jour, 7 nouvellement installés, 0 à enlever et 0 non mis à jour.
Il est nécessaire de télécharger 5 219 ko d'archives. Après dépaquetage, 24,2 Mo seront utilisés.
Voulez-vous continuer ? [Y/n/?]
Yb) Version PostgreSQL
La version de PostgreSQL qui est installée maintenant sur votre serveur, dépend de la distribution et des sources. Vous pouvez voir la version PostgreSQL via la commande "pg_lsclusters". Afin de faciliter les choses pour cet article nous allons définir une variable d’environnement.
– Tapez la commande suivante qui va créer la variable :
PGVERSION=<span class="base64" title="PGNvZGUgY2xhc3M9InNwaXBfY29kZSBzcGlwX2NvZGVfaW5saW5lIiBkaXI9Imx0ciI+cGdfbHNjbHVzdGVycyAtaCB8IGhlYWQgLW4gMSB8IGN1dCAtZCcgJyAtZjE8L2NvZGU+"></span>– Tapez la commande suivante pour afficher la version de PostgreSQL à partir de cette variable :
echo $PGVERSION
9.4Notre version PostgreSQL est donc la version 9.4.
c) Droit d’accès à la base de données
Par défaut, PostgreSQL permet de se connecter seulement si vous êtes connectés avec un compte local qui correspond à un utilisateur PostgreSQL. OpenNMS fonctionne en tant que root, il ne peut pas se connecter en tant que "postgreSQL" ou "OpenNMS". Pour autoriser ça il faut modifier la configuration.
Pour autoriser les connexions avec l’utilisateur "postgreSQL" sans utiliser de mot de passe, il faut modifier le fichier "/etc/postgresql/$PGVERSION/main/pg_hba.conf", "$PGVERSION" étant la variable créé précédemment contenant la version de PostgreSQL.
– Tapez la commande suivante pour éditer le fichier :
vim /etc/postgresql/$PGVERSION/main/pg_hba.conf– Descendez en bas du fichier pour trouver la partie qui nous intéresse :
# TYPE DATABASE USER ADDRESS METHOD
# "local" is for Unix domain socket connections only
local all all peer
# IPv4 local connections:
host all all 127.0.0.1/32 md5
# IPv6 local connections:
host all all ::1/128 md5– Modifiez les valeurs de la colonne "METHOD", pour mettre la valeur "trust". Modifiez donc votre fichier comme ceci :
# TYPE DATABASE USER ADDRESS METHOD
# "local" is for Unix domain socket connections only
local all all trust
# IPv4 local connections:
host all all 127.0.0.1/32 trust
# IPv6 local connections:
host all all ::1/128 trustLes modifications de PostgreSQL sont terminées, il reste à redémarrer la base de données :
service postgresql restartAttention !!! Les changements de configuration ci-dessus permettent d’installer facilement OpenNMS sur votre serveur. Mais il permet également à toute personne disposant d’un compte d’utilisateur local d’avoir un accès complet à la base de données. Comme ce guide est un démarrage rapide, l’hypothèse est que le serveur est limité aux utilisateurs du système OpenNMS. Si cela n’est pas le cas, vous devriez consulter la documentation de PostgreSQL pour définir un environnement plus restrictif.
3) Installation Java
OpenNMS fonctionnant sous Java, vous devez installer Oracle Java 8.
– Tapez les commandes suivantes :
# install the add-apt-repository program
apt-get install software-properties-common
# add the private package archive webupd8team/java
add-apt-repository ppa:webupd8team/java
apt-get update
# install Oracle Java8
apt-get install oracle-java8-installer
# setup Oracle Java8 to be the default Java VM
apt-get install oracle-java8-set-default– Tapez la commande suivante, pour vérifier de la version de Java :
java -versionVous devez obtenir ceci :
java version "1.8.0_45"
Java(TM) SE Runtime Environment (build 1.8.0_45-b14)
Java HotSpot(TM) 64-Bit Server VM (build 25.45-b02, mixed mode)4) Vérification présence du MTA
OpenNMS utilise l’agent de transfert de courrier par défaut pour envoyer les mails. Vous devez confirmer qu’un agent MTA est bien installé sur votre machine (par exemple : exim ou postfix).
– Tapez la commande suivante pour vérifier la présence d’un MTA sur votre serveur :
telnet 127.0.0.1 25Vous devez obtenir ceci :
Trying 127.0.0.1...
Connected to 127.0.0.1.
Escape character is '^]'.
220 OpenNMS.idum.eu ESMTP Exim 4.84 Sat, 23 Jan 2016 17:12:21 +0100La commande "telnet 127.0.0.1 25" permet d’interroger votre serveur sur le port 25 (port 25 : smtp), si il y a une réponse alors un agent MTA est installé, sinon vous devez en installer un.
– Si vous n’avez pas de MTA, tapez la commande suivante :
apt-get install default-mtaPar défaut sur Debian, l’agent MTA est Exim4. Acceptez la configuration par défaut de debconf quand vous installez votre Agent.
5) installation OpenNMS
Nous y voilà enfin !!
Après toute cette préparation, nous allons pouvoir enfin installer OpenNMS. OpenNMS est un ensemble de paquets. APT va se charger d’installer openNMS ainsi que toutes les dépendances nécessaires non installées.
– Tapez la commande suivante pour installer OpenNMS :
apt-get install opennmsApt va vous proposer d’installer les paquets suivants :
Lecture des listes de paquets... Fait
Construction de l'arbre des dépendances
Lecture des informations d'état... Fait
Les paquets supplémentaires suivants seront installés :
iplike-pgsql94 jicmp jicmp6 libdbd-pg-perl libdbi-perl libgetopt-mixed-perl
libnet-snmp-perl libopennms-java libopennmsdeps-java libtie-ixhash-perl libxml-twig-perl
libxml-xpathengine-perl libxml2-utils opennms-common opennms-db opennms-server
opennms-webapp-jetty
Paquets suggérés :
libclone-perl libmldbm-perl libnet-daemon-perl libsql-statement-perl libcrypt-des-perl
libdigest-hmac-perl libio-socket-inet6-perl libunicode-map8-perl libunicode-string-perl
xml-twig-tools opennms-doc jrrd2 rrdtool
Les NOUVEAUX paquets suivants seront installés :
iplike-pgsql94 jicmp jicmp6 libdbd-pg-perl libdbi-perl libgetopt-mixed-perl
libnet-snmp-perl libopennms-java libopennmsdeps-java libtie-ixhash-perl libxml-twig-perl
libxml-xpathengine-perl libxml2-utils opennms opennms-common opennms-db opennms-server
opennms-webapp-jettyPendant l’installation vous allez avoir un avertissement, vous informant que l’installation de IPLIKE a échoué. Ne vous occupez pas de cette erreur, nous nous en occuperons plus tard. L’avertissement IPLIKE est normal, car ce paquet va tenter de s’installer dans la base de données d’OpenNMS. Mais la base n’a pas encore été configurée. Nous allons re-tenter de l’installer ultérieurement.
III) Post-Installation Configuration
1) Configuration de Java
Maintenant que OpenNMS est installé, il faut configurer Java.
– Tapez la commande suivante pour qu’OpenNMS detect la version de Java :
/usr/share/opennms/bin/runjava -sVous obtenez ceci :
runjava: Looking for an appropriate JRE...
runjava: Checking for an appropriate JRE in JAVA_HOME...
runjava: skipping... JAVA_HOME not set
runjava: Checking JRE in user's path: "/usr/bin/java"...
runjava: found an appropriate JRE in user's path: "/usr/bin/java"
runjava: value of "/usr/bin/java" stored in configuration file– Tapez la commande suivante pour configurer Java :
/usr/share/opennms/bin/runjava -S /usr/bin/javaVous devez obtenir ceci :
runjava: checking specified JRE: "/usr/bin/java"...
runjava: specified JRE is good.
runjava: value of "/usr/bin/java" stored in configuration file2) Création de la base de données OpenNMS
Lorsque vous installez ou mettez à jour OpenNMS, vous devez exécuter la commande "/usr/share/opennms/bin/install -dis" pour créer la base de données d’OpenNMS, ou mettre à jour la dernière version. La commande "install" prend de nombreuses options, mais dans la plupart des cas, tout ce que vous avez besoin sont les trois options suivantes :
- -d -> Mettre à jour la base de données
- -i -> Insérer les données par défaut dans la base de données
- -s -> pour créer ou mettre à jour les procédures OpenNMS.
Un avertissement "Failed to load the optional jrrd library." lors de l’installation est normal et n’est pas un problème, car l’utilisation de JRRD est facultative. L’installation devrait se terminer avec la ligne "Installer completed successfully !".
– Tapez la commande suivante :
/usr/share/opennms/bin/install -disLa dernière ligne affichée doit être :
Upgrade completed successfully!3) Installation de IPLIKE
OpenNMS utilise une procédure de PostgreSQL appelée "IPLIKE" qui fournit une API pour effectuer facilement des requêtes d’adresse IP complexes. Par défaut, OpenNMS installe une version de IPLIKE qui est compatible avec toutes les versions de PostgreSQL, mais il existe une version spécifique à la plateforme avec de meilleurs performances. Même si l’installation de IPLIKE est facultative, elle est fortement recommandée pour des raisons de performance.
Le paquet de IPLIKE doit déjà être installé, lorsque vous avez tapé la commande "apt-get install opennms". Tout ce que vous devez faire est de relancer le script d’installation de IPLIKE.
– Tapez la commande suivante :
/usr/sbin/install_iplike.shVous devez obtenir :
CREATE FUNCTION4) Vérification de la base de données OpenNMS
Arrivé à ce stade, il ne reste qu’à tester l’accès à la base de données OpenNMS.
– Tapez la commande :
psql -U postgres --host=localhost opennmsVous devez obtenir le prompt suivant :
psql (9.4.5)
Connexion SSL (protocole : TLSv1.2, chiffrement : ECDHE-RSA-AES256-GCM-SHA384, bits : 256, compression : désactivé)
Saisissez « help » pour l'aide.
opennms=#– Tapez "\q" pour quitter. Votre Base de données est opérationnelle.
Si votre base de données ne fonctionne pas, veuillez revoir la configuration de votre PostgreSQL avant de poursuivre.
5) Désactivation des mise à jours automatique
Cette partie est un conseil.
Les versions de Java change régulièrement et apportent beaucoup de modification. Même chose pour OpenNMS. Je vous conseille donc de désactiver les sources ajoutées dans le fichier "/etc/APT/sources.list" au début de cet article. Pour cela commenter les lignes comme ceci :
# contents of /etc/apt/sources.list.d/opennms.list
#deb http://debian.opennms.org stable main
#deb-src http://debian.opennms.org stable main6) Démarrer OpenNMS
La configuration est maintenant terminée. Il reste juste à relancer OpenNMS :
service opennms restartIl vous reste plus qu’à ouvrir un navigateur internet et tapez l’adresse suivante :
http://VOTRE_ADRESSE_IP:8980/opennms/Vous devez obtenir cette page :
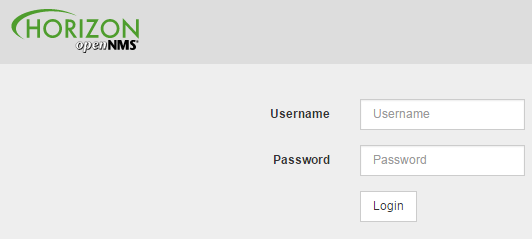
Le login et le mot de passe par défaut est :
login : admin
password : admin
IV) Configuration rapide
1) Présentation de l’interface web
Voici l’interface web d’OpenNMS :
Pour voir les informations du système (version, date/heure du serveur, etc), suivez les instructions suivantes :
– Dans le menu en haut à droite, cliquez sur "Configure OpenNMS".
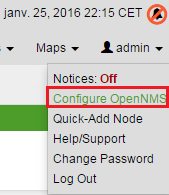
– Cliquez sur "System Configuration".

– Vous pouvez voir les informations du système.
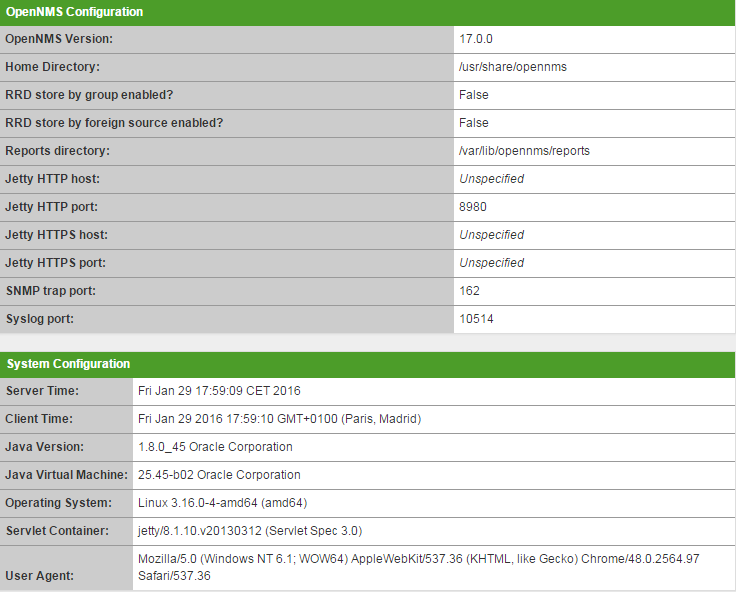
2) Changement mot de passe
Le mot de passe n’étant pas très sécurisé, nous allons le changer.
– Dans le menu en haut à droite, cliquez sur "Admin", puis sur "Change Password".
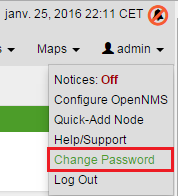
– Cliquez sur "Change Password".

– Tapez le mot de passe actuel, puis saisissez le nouveau mot de passe.
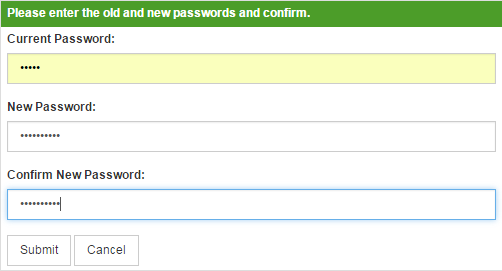
– Un message vous indique que la modification est bien prise en compte.
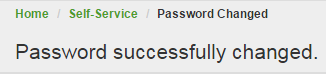
3) Création groupes et utilisateurs
a) Création d’un groupe
Imaginez que vous supervisez à la fois des routeurs, switches et serveurs. Les personnes à prévenir en cas de problème entre les trois catégories sont différentes. Nous allons donc créer un groupe d’utilisateur gérant les routeurs, un autre pour les switches et un dernier pour les serveurs.
– Dans le menu en haut à droite, cliquez sur "Configure OpenNMS".
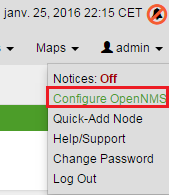
– Cliquez sur "Configure users, Groups and On-Call Roles".

– Cliquez sur "Configure Groups".
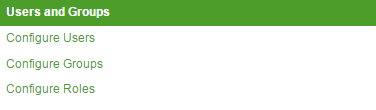
– Cliquez sur "Add new group".

– Définissez le nom du groupe et la description. Je commence par créer le groupe "switches".
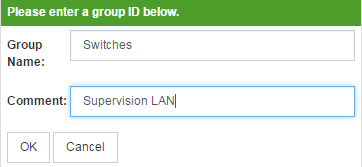
– Dans la première partie de la page, on ne fait rien pour l’instant on reviendra sur cette partie avec la création des utilisateurs.
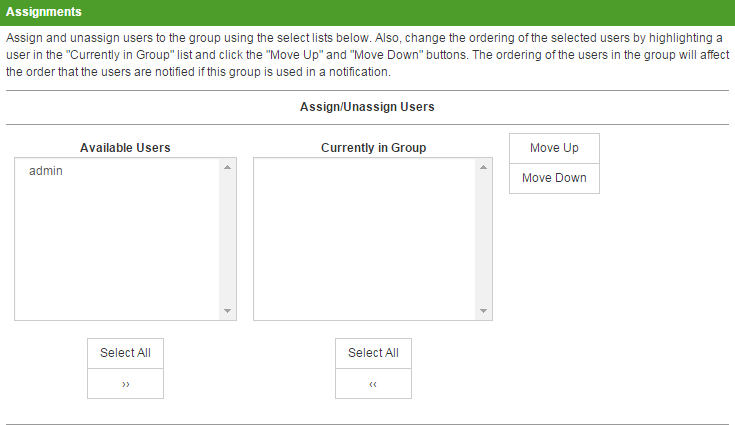
– Dans la deuxième partie de la page, on sélectionne la catégorie "Switches", je clique sur la flèche ">>" pour ajouter la catégorie au groupe. Pour terminer cliquez sur "Finish".
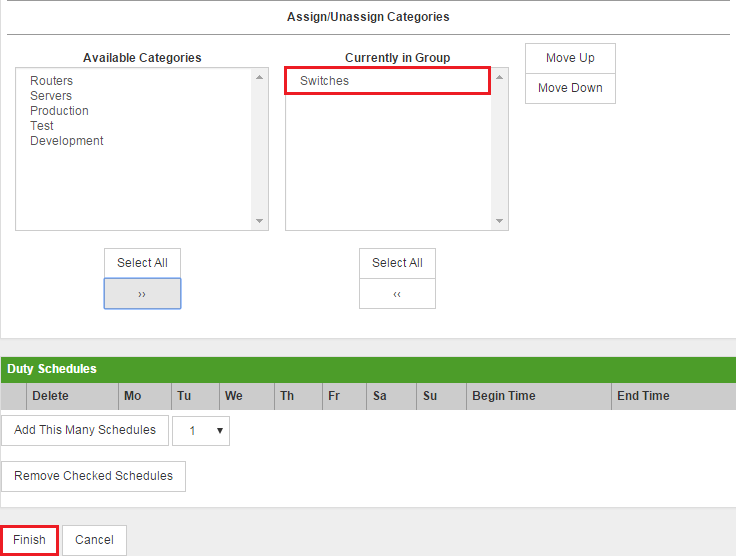
La partie "Duty Schedules", permet de gérer des horaires de supervision.
– Après avoir créé les trois groupes, vous devez obtenir ceci :
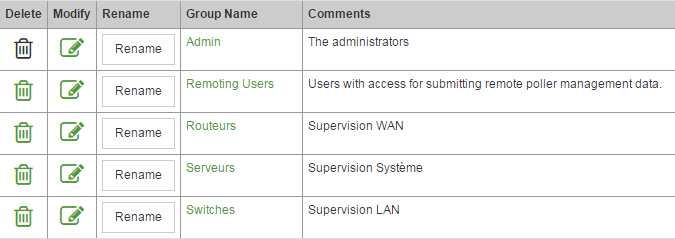
b) Création d’un utilisateur
Nous allons maintenant créer trois utilisateurs, un utilisateur par catégorie :
- User1-switches
- User2-routeurs
- User3-serveurs
– Dans le menu en haut à droite, cliquez sur "Configure OpenNMS".
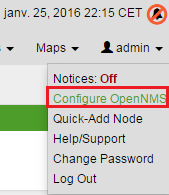
– Cliquez sur "Configure users, Groups and On-Call Roles".

– Cliquez sur "Configure Users".
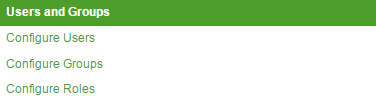
– Cliquez sur "Add new user".
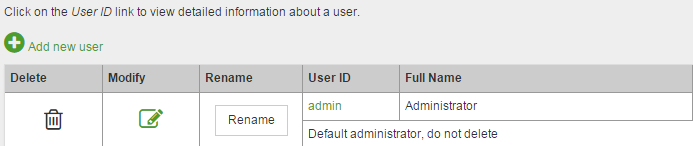
– Définissez le nom de l’utilisateur et le mot de passe. Je commence par créer l’utilisateur "User1-switches".
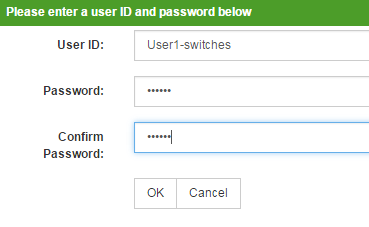
– Remplissez les différents champs, principalement le champ "Email".
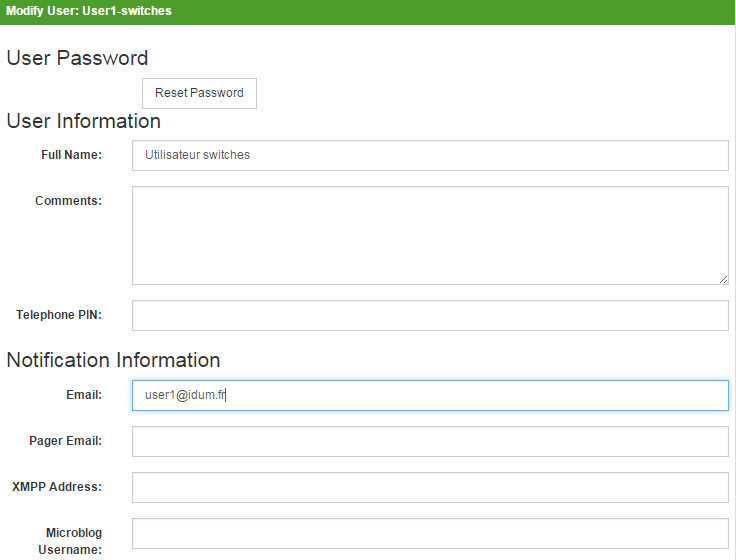
– Cliquez sur "Finish".
Une fois les 3 utilisateurs créés vous devez obtenir ceci :
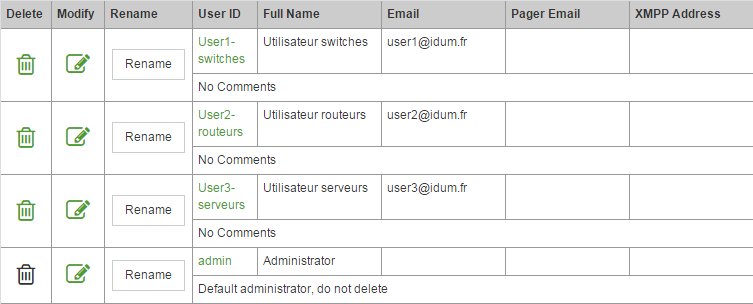
4) Activation des notifications
Pour activer les notifications :
– Dans le menu en haut à droite, cliquez sur "Configure OpenNMS".
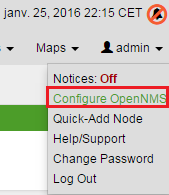
– Sélectionnez "On", puis cliquez sur "Update".

5) Création d’un Requisition
Avant d’ajouter les nœuds SNMP, nous allons créer une nouvelle "Requisition".
– Dans le menu en haut à droite, cliquez sur "Configure OpenNMS".
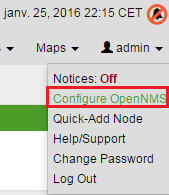
– Cliquez sur "Manage Provisioning Requisition".

– Cliquez sur "Add Requisition"

– Définissez le nom.
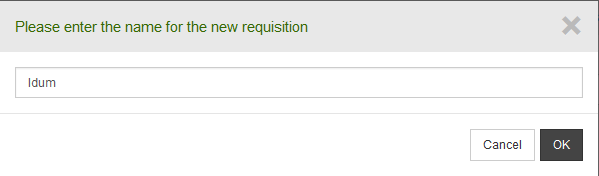
– Cliquez sur "Edit" (le petit crayon), afin de modifier la configuration.

– Vous pouvez cliquer sur "Edit Definition" pour ajouter ou modifier les détecteurs. (je laisse les paramètres par défaut).
V) Ajout d’un nœud (manuel)
Nous pouvons commencer à ajouter un nœud.
– Cliquez sur "Add Node".

– Définissez le "Node label" ainsi que l’emplacement de l’équipement. Ensuite cliquez sur "Interfaces".

– Cliquez sur "Add Interface".
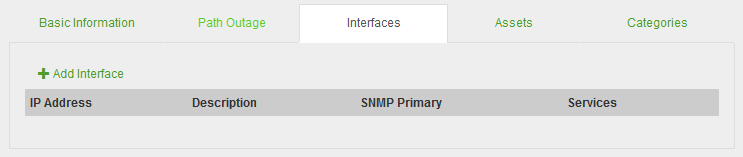
– Définissez l’adresse IP de l’équipement ainsi qu’une description. Cliquez sur "Add Service".
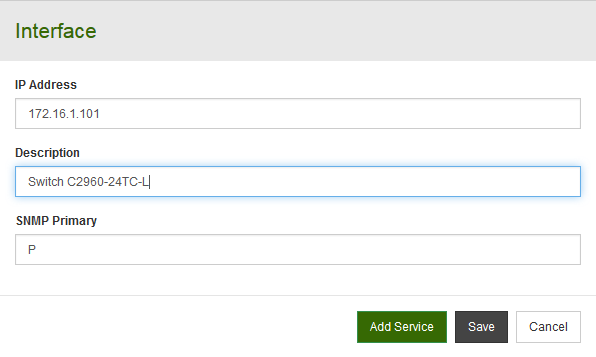
– J’ajoute les services suivants : ICMP (Ping), SNMP, HTTP, HTTPS, SSH.
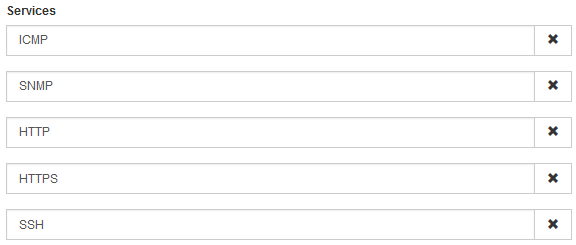
– Vous devez obtenir ceci :
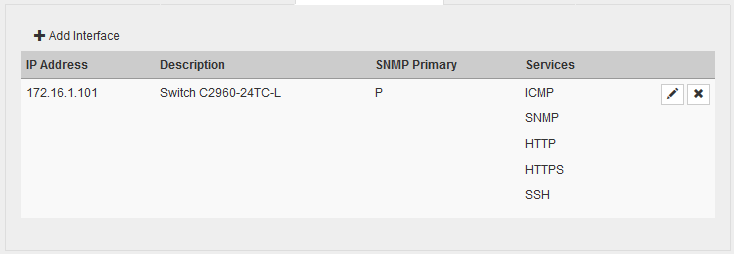
– Cliquez sur "Assets".
– Cliquez sur "Add Asset", puis ajouter les paramètres suivants :
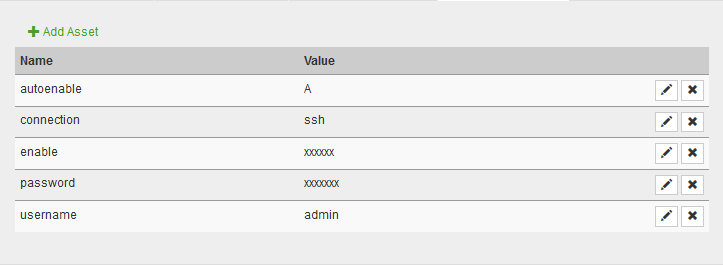
– Cliquez sur "Save". Cliquez ensuite sur "Categories".

– Cliquez sur "Add Category" pour ajouter la catégorie "Switches".

– Pour terminer, cliquez sur "Save".
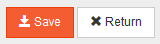
– Retournez dans "Manage Provisioning Requisition" et cliquez sur "Synchronize".
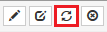
– Par défaut les communautés utilisées par OpenNMS sont "public" et "private". Il va falloir les changer pour les adapter à notre communauté. Dans le menu en haut à droite, cliquez sur "Configure OpenNMS".
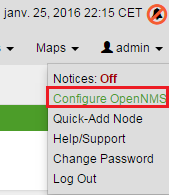
– Cliquez sur "Configure SNMP Community Names by IP address".

– Saisissez l’adresse IP de votre équipement et cliquez sur "Look up".

– Définissez la version SNMP et le port utilisé.
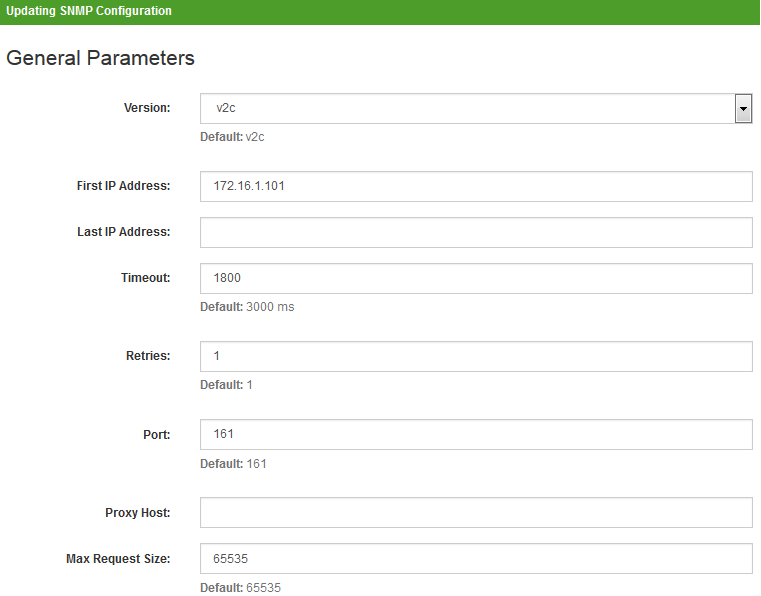
– Puis le nom des deux communautés.
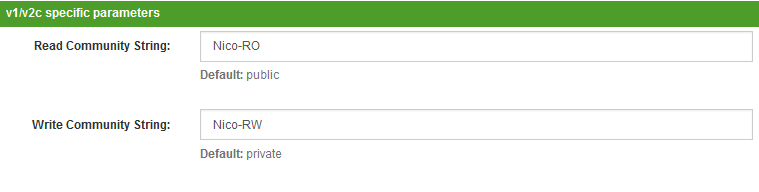
– Pour terminer, cliquez sur "Save Config".
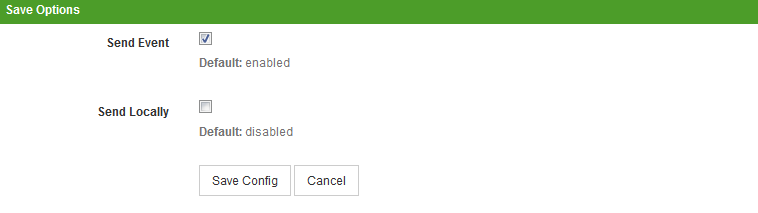
– Cliquez sur "Home" pour retourner à la racine de OpenNMS, puis cliquez sur votre équipement. Vous devez obtenir ceci :
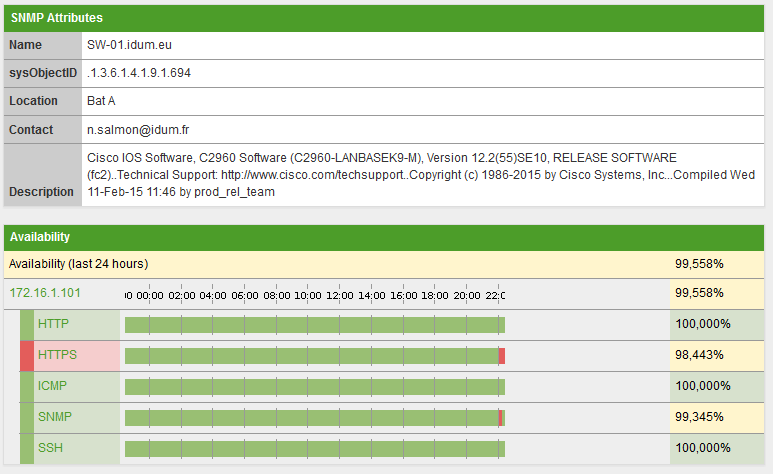
– Cliquez sur "Rescan".

– Cliquez sur "Rescan", afin de mettre à jour les données collectées en SNMP.

Voilà le premier équipement est maintenant supervisé. Vous pouvez remarquer que OpenNMS a récupéré les informations via SNMP, CDP et LLDP. J’ai une erreur concernant le service HTTPS du switch, je pense qu’il est lié au certificat du switch.
VI) Ajout d’un nœud (rapide)
Dans le chapitre, précèdent j’explique comment ajouter un nœud. Mais la méthode est longue, je vais donc expliquer dans ce chapitre comment ajouter un nœud de façon plus rapide.
– Dans le menu en haut à droite, cliquez sur "Quick-Add Node".
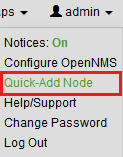
– Définissez les paramètres suivants :
- Requisition
- IP Address
- Node Label
- Category
- Version SNMP
- Community Parameter
- CLI Authentication Parameters
– Puis cliquez sur "Provision", afin d’ajouter l’équipement à la supervision.
– Vous devez avoir un message qui s’affiche lorsque l’ajout a bien fonctionné.
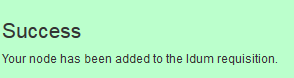
– Cliquez sur "Home" pour retourner à la racine de OpenNMS, puis cliquez sur votre équipement. Vous devez obtenir ceci :
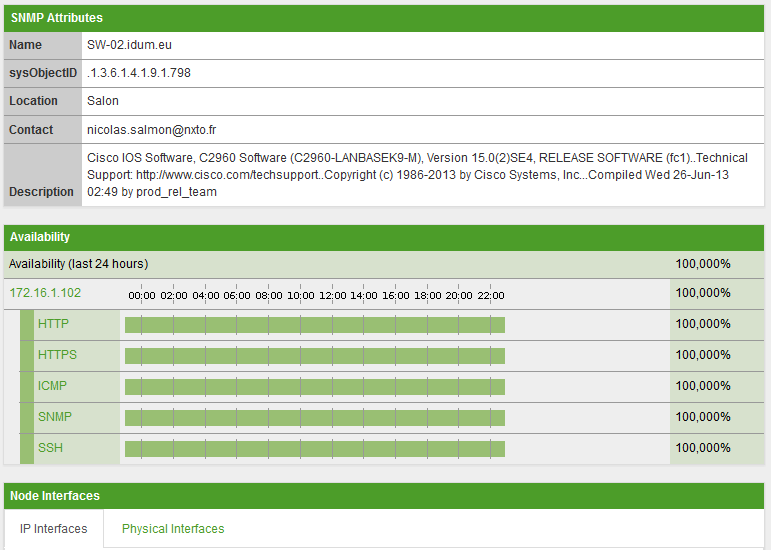
– Pour visualiser l’état des interfaces, cliquez sur "Physical Interfaces", pour obtenir ceci :
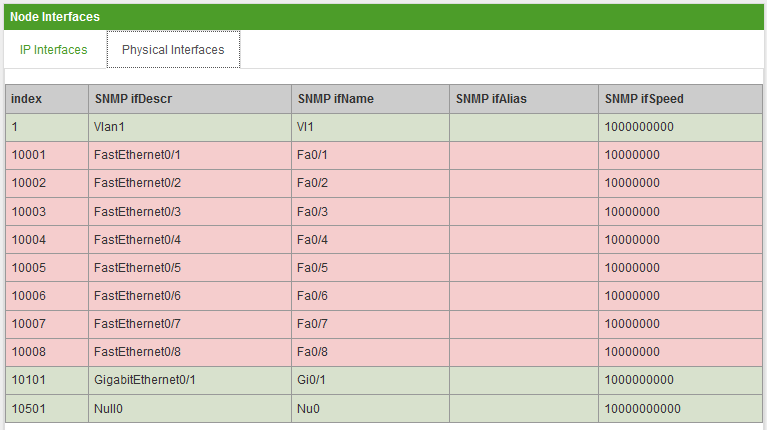
– Même si la supervision fonctionne, je vous conseille d’aller modifier un dernier paramètre.
– Dans le menu en haut à droite, cliquez sur "Configure OpenNMS".
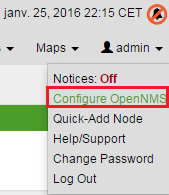
– Cliquez sur "Manage Provisioning Requisition".

– Cliquez sur "Edit".
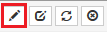
– Editez le nouveau nœud, pour compléter les informations "Building" et "City".
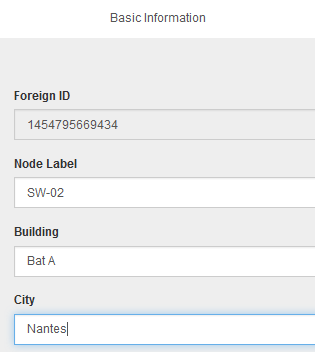
VII) Découverte automatique
Nous allons voir maintenant comment configurer OpenNMS, pour qu’il lance un script de découverte afin de découvrir tout seul de nouveaux équipements.
– Dans le menu en haut à droite, cliquez sur "Configure OpenNMS".
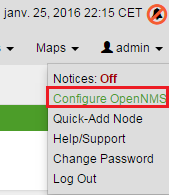
– Cliquez sur "Configure Discovery".

– Je laisse les paramètres suivants par défaut.
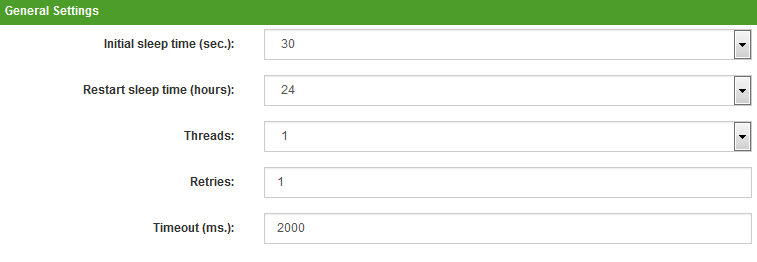
– Dans la section "Include Ranges", cliquez sur "Add New" afin ajouter un range IP.
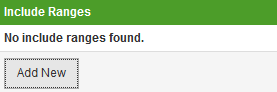
– Définissez la première IP du range, la dernière IP du range, le nombre de tentative et le timeout. Cliquez sur "Add".
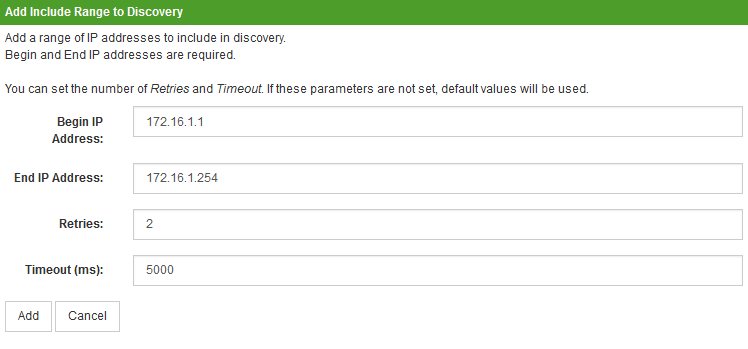
– Cliquez sur "Save and Restart Discovery".
– Pour voir le résultat de la recherche, cliquez sur "Info" puis sur "Nodes" dans le menu en haut à droite.
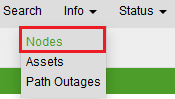
– Cliquez sur le deuxième icone de la barre, afin de différencier les nœuds que vous avez ajouté et les nœuds découverts.

– Vous devez obtenir ceci :
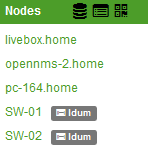
Personnellement je n’aime pas trop la découverte car le nœud découvert est ajouté à OpenNMS sans "Requisition" et sans catégorie. Je vous conseille de faire un discovery sur une adresse IP afin de voir ce que OpenNMS remonte comme info, supprimer le nœud puis l’ajouter avec le "Quick-Add".
IIX) Voir la topology
Pour mon dernier chapitre, je vous propose de regarder la carte. OpenNMS à la capacité de découvrir la carte de votre réseau.
– Dans le menu en haut à droite, cliquez sur "Maps", puis "Topology".
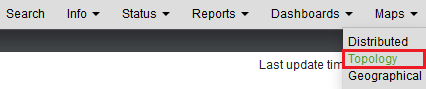
– Voici la carte de mon réseau :
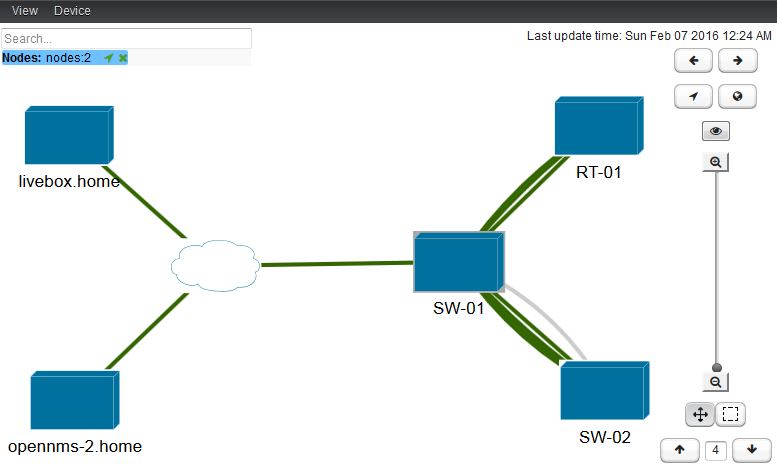
Si vous ne voyez pas tous vos équipements, cliquez sur les flèches :
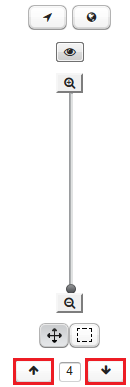
Dans le menu "View" en haut à gauche, vous pouvez aussi afficher d’autres vues.
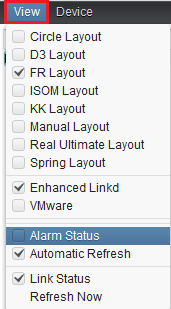
IX) Conclusion
Pour conclure, OpenNMS est un bon outil de supervision réseau mais il a beaucoup de points négatifs :
- OpenNMS est trop tourné "Réseau", si vous avez des serveurs et que vous souhaitez superviser avec OpenNMS c’est possible mais pas aussi simple qu’un équipement réseau.
- OpenNMS fonctionne sur une base Java, ce qui rend les mises à jour difficile ainsi que la programmation de nouveau module.
- OpenNMS est très peu voir pas du tout documenté en Français. Même la documentation en anglais est décevante (obsolète et pas clair).
- L’installation de OpenNMS est quand même lourde sur une distribution Debian.
Je ne peux donc pas conseiller cette solution de supervision pour une personne qui recherche comme moi :
– Une solution rapide à mettre en place
– Une solution bien documentée
Je testerai donc dans un prochain article, la solution de supervision : Zabbix.