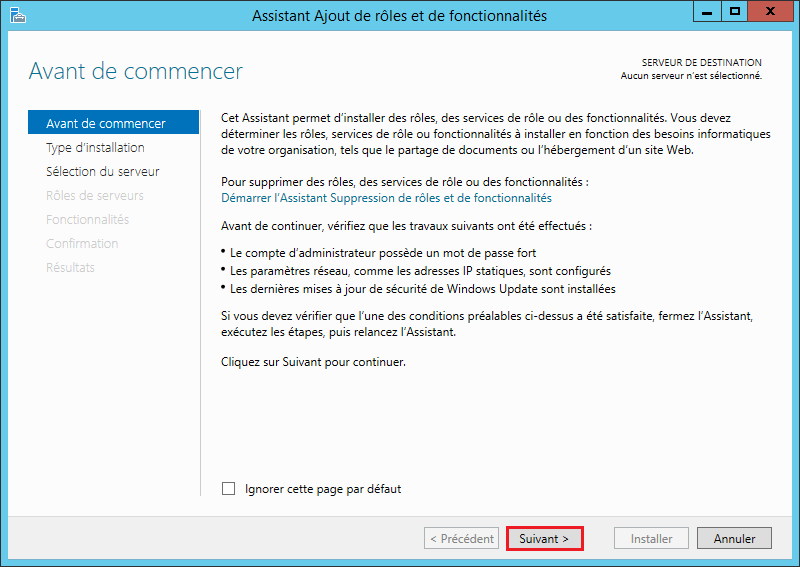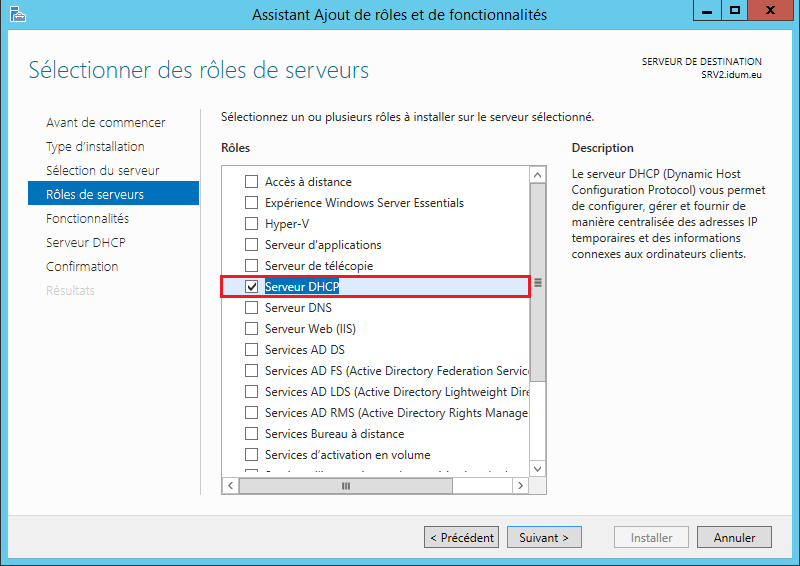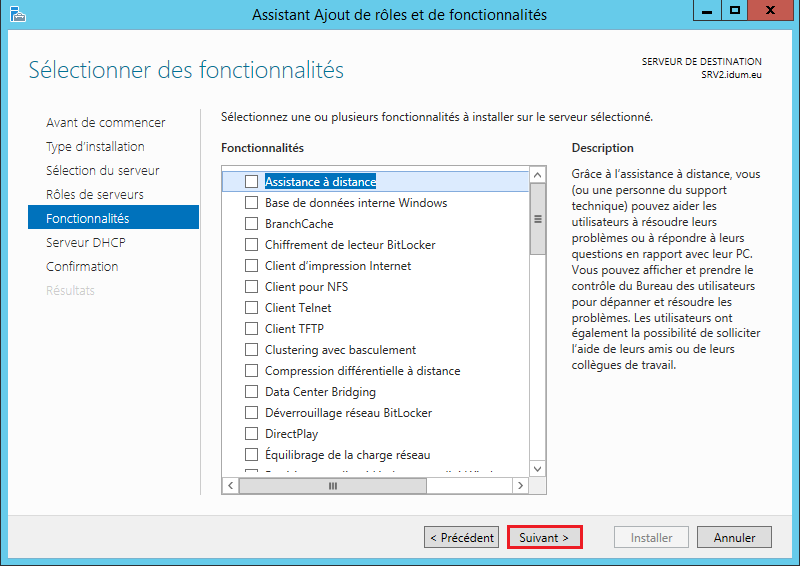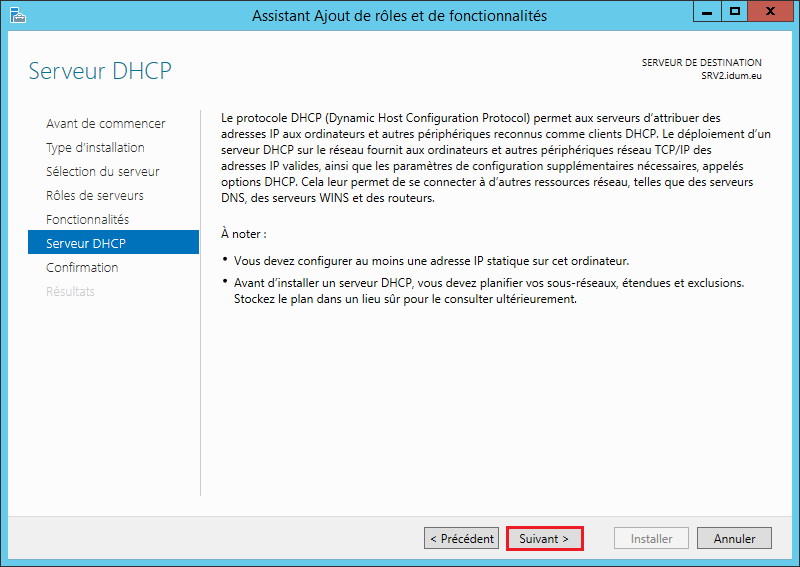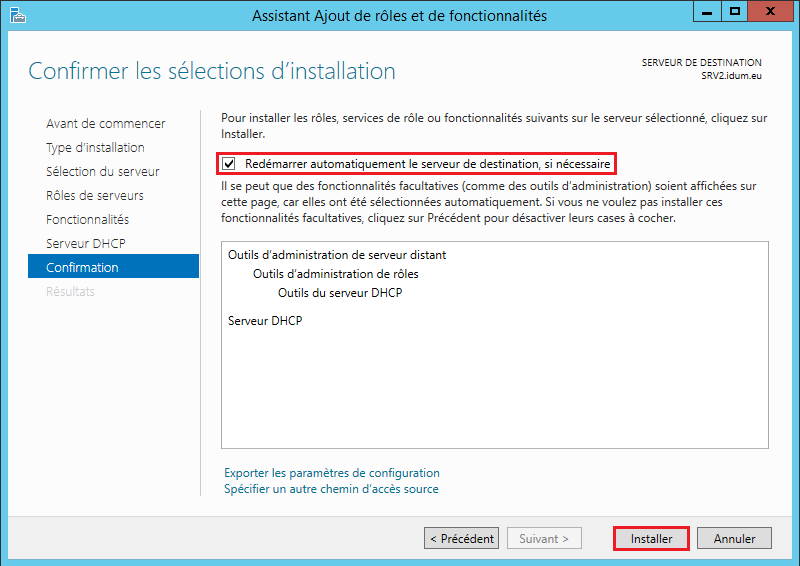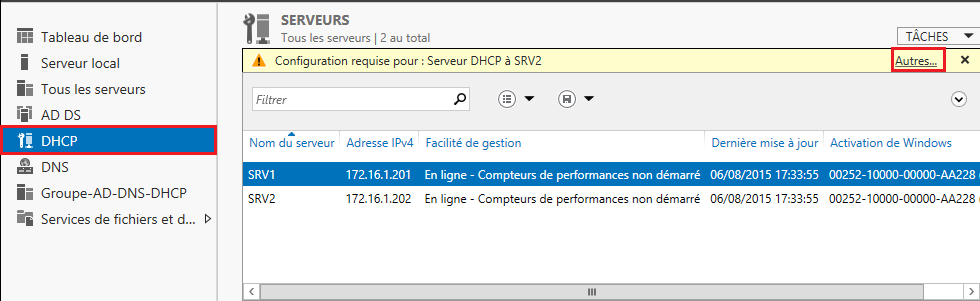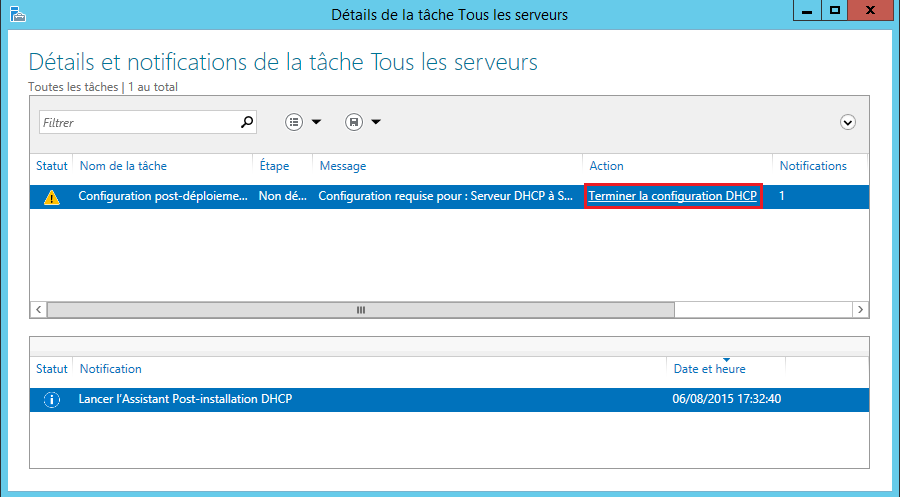Sommaire :
I) Introduction
II) Installation et Configuration
1) Installation service DHCP sur SRV2
2) Configuration du service DHCP sur SRV2
III) Création du cluster Load Balancing
IV) Création du cluster failover
I) Introduction
Cet article fait suite aux articles 288 "Serveur DHCP sur Windows Server 2012 R2" et 289 "Gérer plusieurs serveurs Windows Server 2012R2".
Contexte :
– Je possède deux serveurs 2012R2 (SRV1 et SRV2).
– Le serveur SRV1 est contrôleur de domaine et serveur DHCP.
– Le gestionnaire de serveur de SRV1 gère aussi le serveur SRV2.
Je commencerai cet article par l’installation et la configuration du DHCP sur le serveur SRV2. Dans une deuxième étape je montrerai comment configurer le cluster Load Balancing (équilibrage de charge). Puis pour terminer j’expliquerai comment configurer le cluster Failover (Basculement).
Information importante :
Synchronisation de l’heure : pour que le basculement DHCP fonctionne correctement, l’heure doit être synchronisée entre les deux serveurs qui entretiennent une relation de basculement. La synchronisation de l’heure peut être assurée par le biais du déploiement du protocole NTP (Network Time Protocol) ou de tout autre mécanisme. Lorsque l’Assistant Configuration de basculement est exécuté, il compare l’heure actuelle sur les serveurs en cours de configuration pour le basculement. Si la différence d’heure entre les serveurs dépasse une minute, le processus de configuration du basculement s’arrêtera avec une erreur critique. L’administrateur sera alors invité à synchroniser l’heure des serveurs.
II) Installation et Configuration
1) Installation service DHCP sur SRV2
– Connectez-vous sur le serveur SRV1.
– Ouvrez le gestionnaire de serveur, puis cliquez sur "Ajouter des rôles et des fonctionnalités".
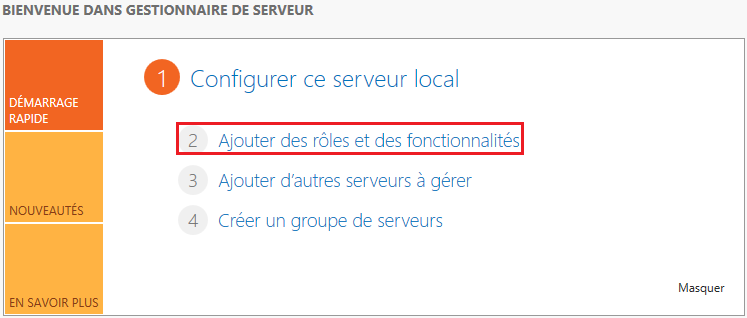
– Cliquez sur "Suivant".
– Sélectionnez "Installation basée sur un rôle ou une fonctionnalité", puis cliquez sur "Suivant".
– Sélectionnez "Sélectionner un serveur du pool de serveurs", Sélectionnez ensuite le serveur SRV2 dans la liste. Pour finir cliquez sur "Suivant".
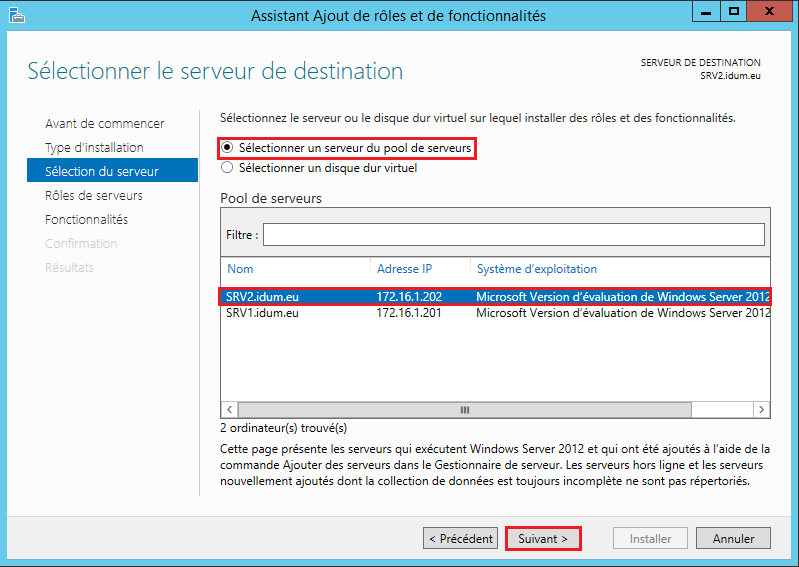
– Cochez "Serveur DHCP".
– Cliquez sur "Ajouter des fonctionnalités".
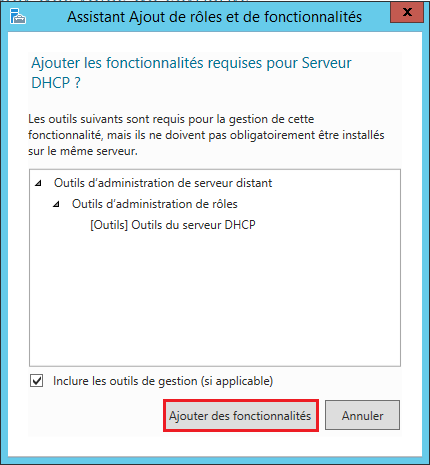
– Cliquez sur "Suivant".
– Cliquez sur "Suivant". Nous n’avons pas besoin d’ajouter la fonctionnalité "Outils du serveur DHCP" car elle est déjà installée sur SRV1.
– Cliquez sur "Suivant".
– Cochez l’option "Redémarrer automatiquement le serveur de destination". Puis cliquez sur "Installer".
Une fois l’installation terminé, cliquez sur "Fermer".
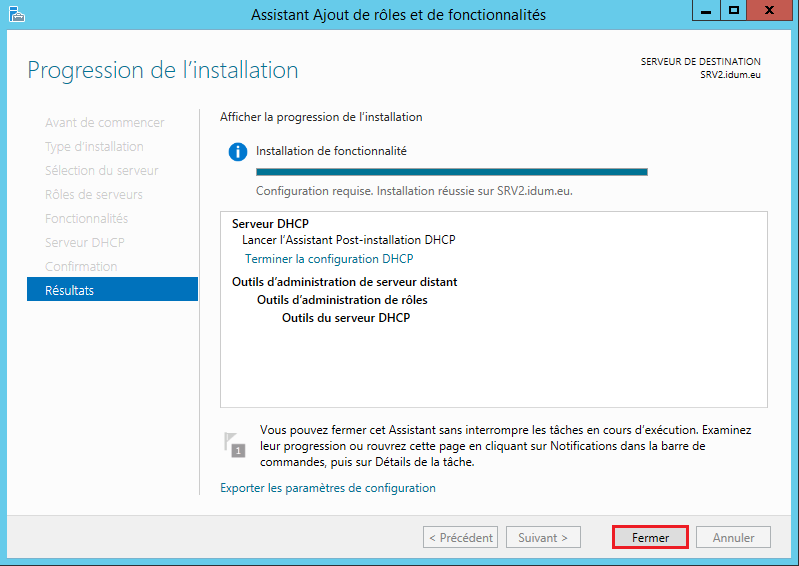
2) Configuration du service DHCP sur SRV2
L’installation étant terminée, nous allons maintenant configurer le serveur DHCP sur SRV2.
– Ouvrez le gestionnaire de serveur sur SRV1.
– Sélectionnez dans le menu de gauche "DHCP".
Vous pouvez vous apercevoir qu’il y a un message d’erreur. C’est normal, vous devez comme dans l’article 288 autoriser le serveur DHCP dans le domaine.
– Cliquez sur "Autres".
– Cliquez sur "Terminer la configuration DHCP".
– Cliquez sur "Suivant".
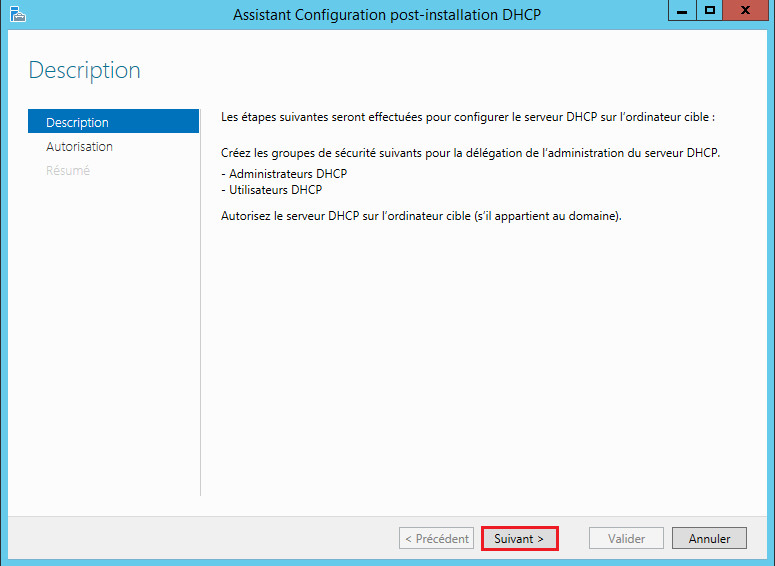
– Utilisez un compte avec les droits admin du domaine, afin d’autoriser le serveur DHCP dans le domaine. Cliquez ensuite sur "Valider".
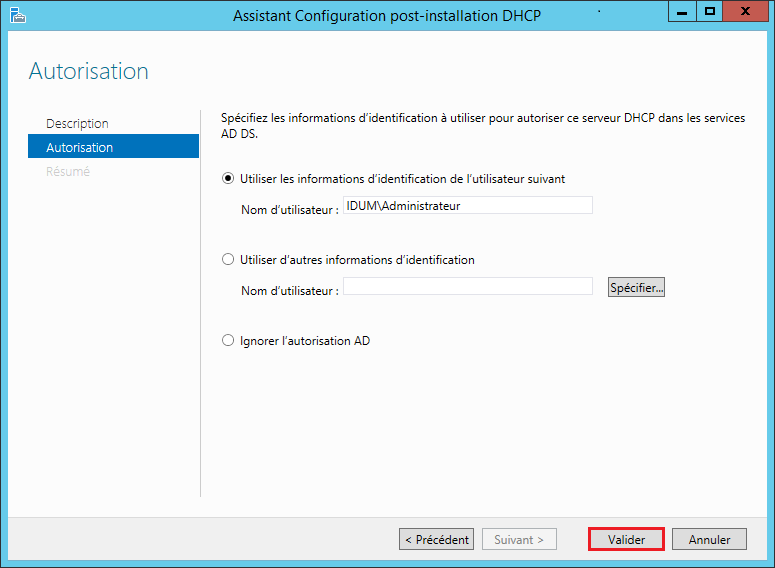
– Cliquez sur "Fermer".
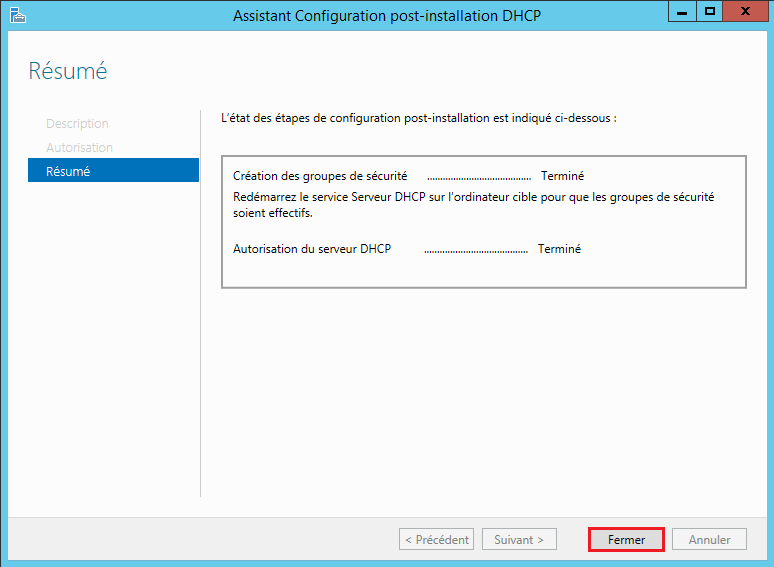
Voilà votre serveur DHCP est autorisé.
– Connectez-vous sur le serveur SRV1.
– Ouvrez le gestionnaire de serveur, puis dans le menu "Outils" en haut à droite cliquez sur "DHCP".
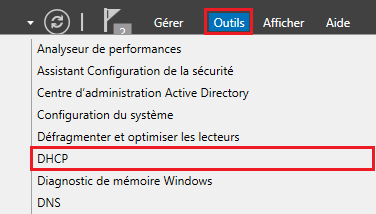
– L’outil de gestion DHCP s’ouvre. Faites un clic droit sur "DHCP", puis cliquez sur "Ajouter un serveur".
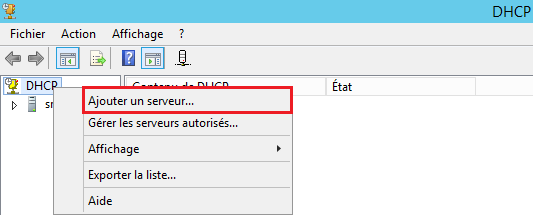
– Sélectionnez "Ce serveur DHCP autorisé", puis sélectionnez le serveur SRV2. Cliquez sur "OK".
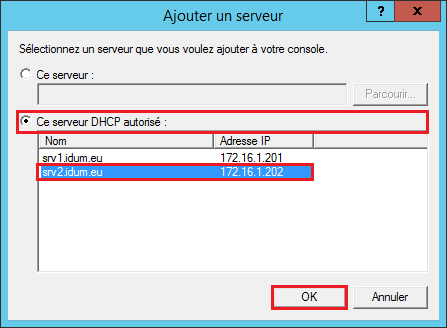
III) Création du cluster Load Balancing
Passons maintenant à la configuration du cluster Load Balancing (équilibrage de charge). Pour résumer : les deux serveurs DHCP seront actifs en même temps et distribueront les adresses pour le même bail d’adresses. Si un serveur ne fonctionne plus le deuxième étant déjà actif, il continuera de distribuer des adresses.
Pour rappel, dans l’article 288 j’avais configuré une étendu Pool-IDUM-LAB avec le réseau 172.16.2.0/24. Je vais réutiliser cette étendue pour le cluster.
Passons à la configuration :
– Toujours dans l’outil de gestion DHCP, développez le serveur SRV1 puis IPv4.
– Faites un clic droit sur l’étendue "Pool-IDUM-LAB", puis cliquez sur "Configurer un basculement".
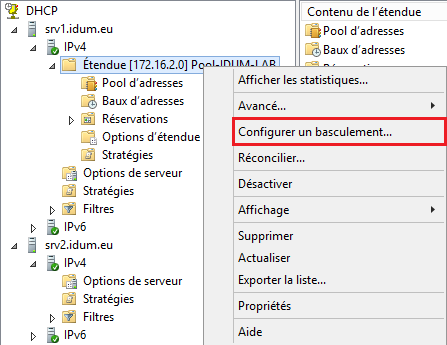
– Cliquez sur "Suivant".
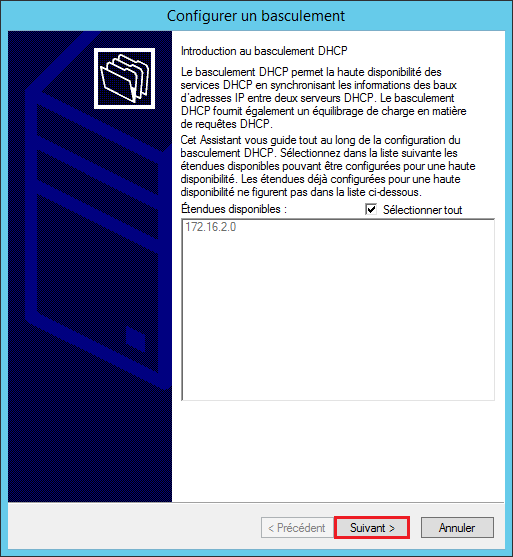
– Cliquez sur "Ajouter un serveur" afin d’ajouter le serveur SRV2.
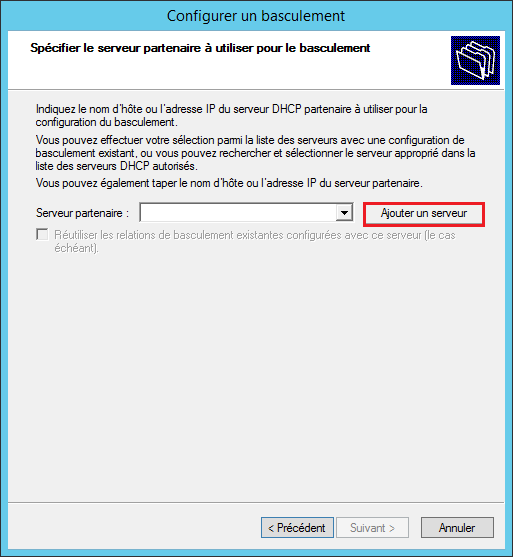
– Cliquez sur "Ce serveur DHCP autorisé", sélectionnez le serveur SRV2.
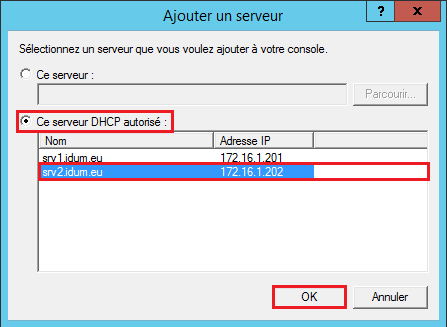
– Cliquez sur "Suivant".
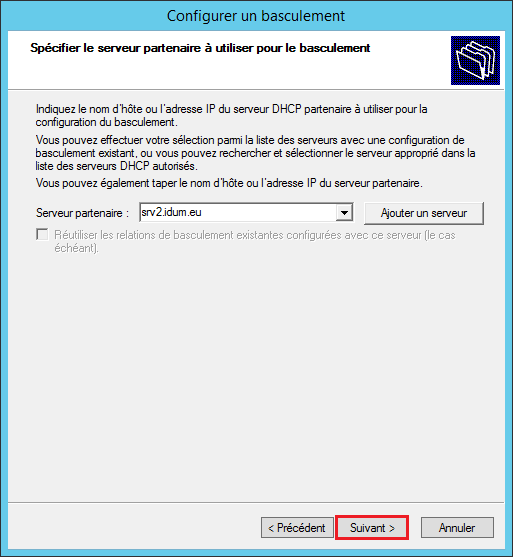
– Définissez le nom du cluster (moi je laisse par défaut). Sélectionnez le mode "Équilibrage de charge". Définissez la répartition d’adresses entre les deux serveurs (j’ai configuré 70% / 30% pour le fun). Configurez "L’intervalle de basculement d’état". Par sécurité, je vous conseille de configurer le secret partagé. Pour finir, cliquez sur "Suivant".
- Concernant la définition du "Délai de transition maximal du client", voici la définition fournit sur le site Technet : Le Délai de transition maximal du client (MCLT) est le délai supplémentaire fourni à un client DHCP après l’expiration d’un bail DHCP. Le Délai de transition maximal du client est transmis du serveur principal au serveur secondaire dans le message CONNECT et représente la durée maximale d’extension d’un bail que peut définir un serveur pour un client au-delà de la durée connue du serveur partenaire. La valeur du Délai de transition maximal du client de 1 minute utilisée ici est définie dans le cadre du laboratoire de test uniquement, pour provoquer un renouvellement de bail par le client. Dans un environnement de production, vous devez utiliser un Délai de transition maximal du client plus long, par exemple 1 heure.
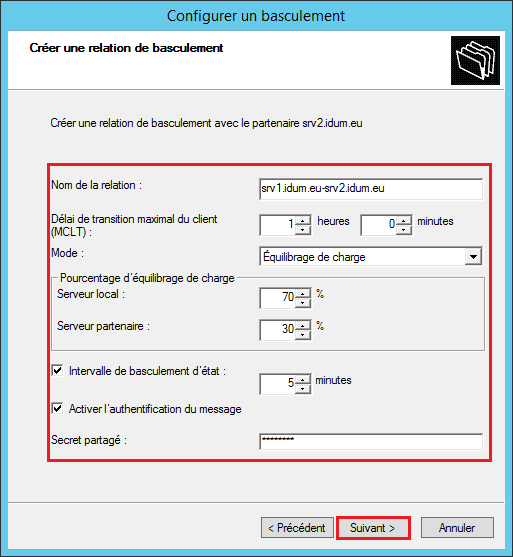
– Cliquez sur "Terminer".
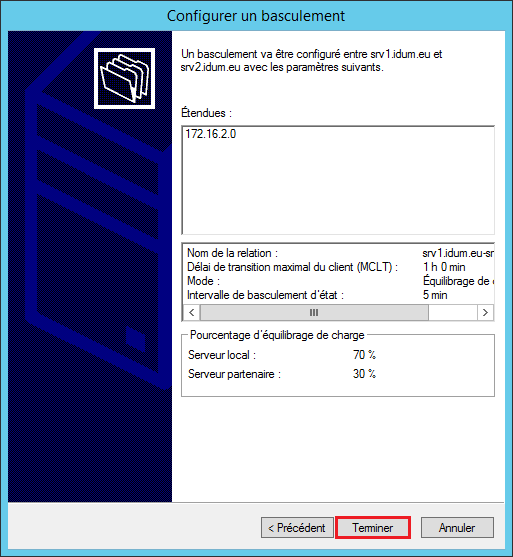
– Cliquez sur "Fermer".
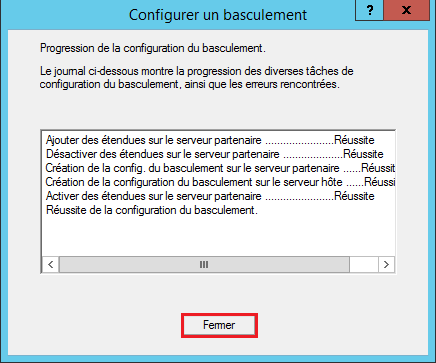
Voilà votre cluster est configuré.
– Retournez dans l’outil de gestion DHCP, Actualisez la page.
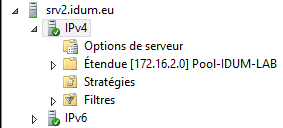
– Faite un clic droit sur votre étendu, puis cliquez sur "Propriétés".
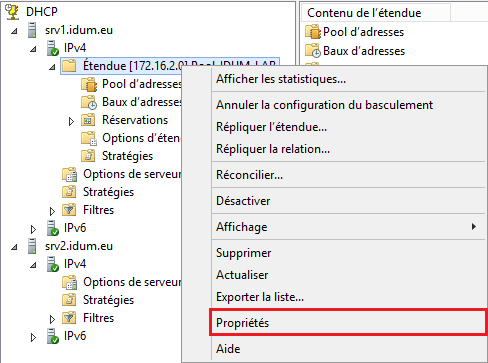
– Allez dans l’onglet "Basculement".

Vous pouvez voir que le cluster est bien actif.
Maintenant amusez-vous à éteindre un serveur pour vérifier qu’il y a bien une continuité de service DHCP.
IV) Création du cluster Failover
Passons maintenant à la configuration du cluster Failovrer (basculement). Pour résumer : un des deux serveurs DHCP est actif pendant que l’autre est en attente. Un seul serveur distribue les adresses en même temps. Si le serveur principal ne fonctionne plus, le deuxième serveur devient actif.
J’ai ajouté sur le serveur SRV2, une étendue "Pool-IDUM-LAB2" avec le réseau 172.16.3.0/24 afin de réaliser un deuxième cluster.

Passons à la configuration :
– Toujours dans l’outil de gestion DHCP, développez le serveur SRV2 puis IPv4.
– Faites un clic droit sur l’étendue "Pool-IDUM-LAB2", puis cliquez sur "Configurer un basculement".
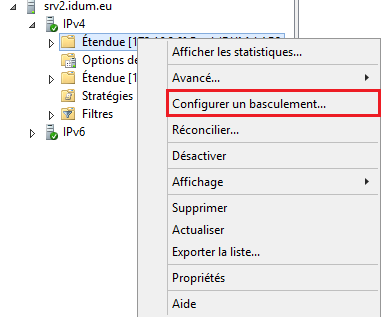
– Cliquez sur "Suivant".
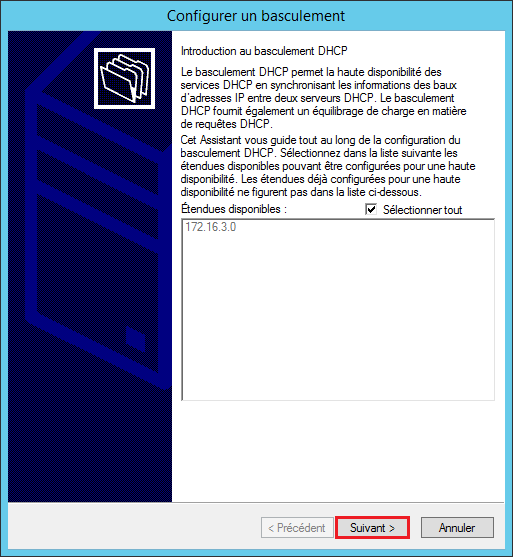
– Sélectionnez le serveur SRV1, puis décochez l’option "Réutiliser les relations de basculement existantes configurées avec ce serveur".
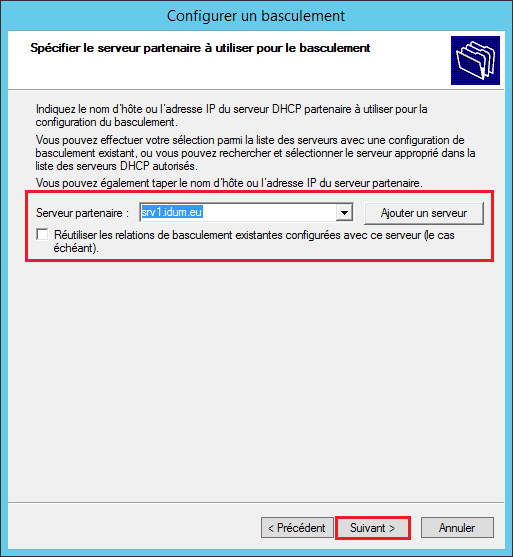
– Définissez le nom du cluster. Sélectionnez le mode "Serveur de secours". Configurez "L’intervalle de basculement d’état". Par sécurité, je vous conseille de configurer le secret partagé. Pour finir, cliquez sur "Suivant".
- Concernant la définition du "Délai de transition maximal du client", voici la définition fournit sur le site Technet : Le Délai de transition maximal du client (MCLT) est le délai supplémentaire fourni à un client DHCP après l’expiration d’un bail DHCP. Le Délai de transition maximal du client est transmis du serveur principal au serveur secondaire dans le message CONNECT et représente la durée maximale d’extension d’un bail que peut définir un serveur pour un client au-delà de la durée connue du serveur partenaire. La valeur du Délai de transition maximal du client de 1 minute utilisée ici est définie dans le cadre du laboratoire de test uniquement, pour provoquer un renouvellement de bail par le client. Dans un environnement de production, vous devez utiliser un Délai de transition maximal du client plus long, par exemple 1 heure.
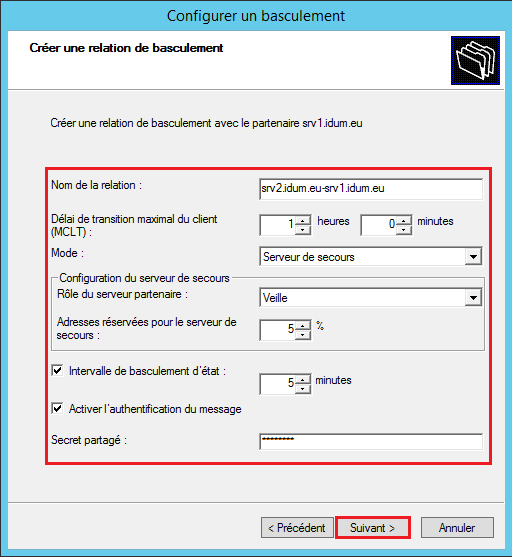
– Cliquez sur "Terminer".
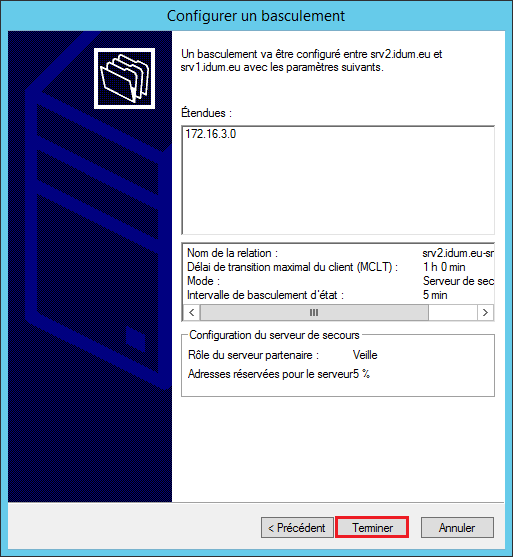
– Cliquez sur "Fermer".
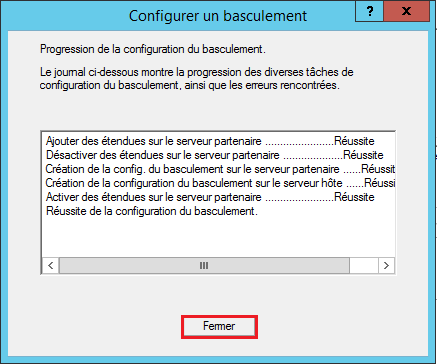
Voilà votre cluster est configuré.
– Retournez dans l’outil de gestion DHCP, Actualisez la page.
– Sur le serveur SRV2, faite un clic droit sur votre étendu, puis cliquez sur "Propriétés".
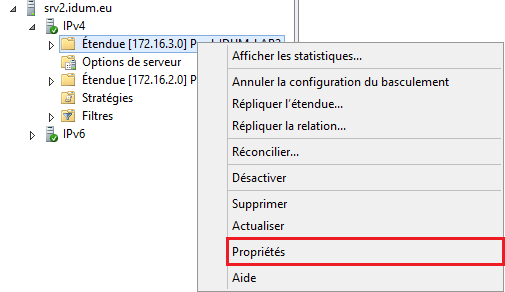
– Allez dans l’onglet "Basculement".

– Puis faites la même chose sur le serveur SRV1, afin de comparer les deux fenêtres.

Vous pourrez voir quel serveur est actif et quel serveur est en standby.
Maintenant amusez-vous à éteindre un serveur, pour vérifier qu’il y a bien une continuité de service DHCP.