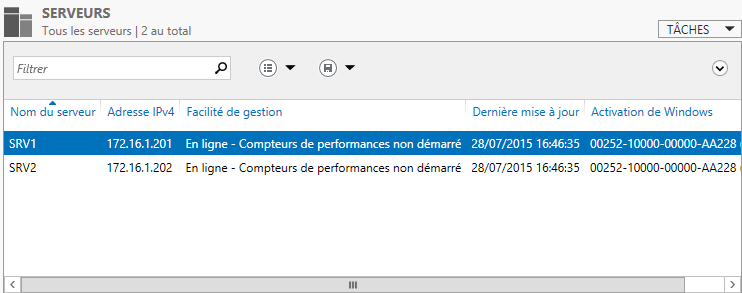Sommaire :
I) Introduction
II) Ajout de SRV2 dans le domaine
III) Ajout de SRV2 dans le gestionnaire de serveur
IV) Création d’un groupe de serveurs
I) Introduction
Je possède un serveur nommé SRV1, je souhaite contrôler un nouveau serveur via le gestionnaire de serveur de SRV1. Le nouveau serveur se nomme SRV2.
Pour finir je souhaite créer un groupe de serveurs avec les deux serveurs.
II) Ajout de SRV2 dans le domaine
Avant d’ajouter le nouveau serveur dans le gestionnaire de serveur, celui-ci doit être enregistré dans le domaine. Pour ajouter SRV2 dans le domaine, suivez les instructions suivantes :
– Connectez-vous sur le serveur SRV2.
– Ouvrez le Gestionnaire de serveur, puis cliquez sur "Configurer ce serveur local".
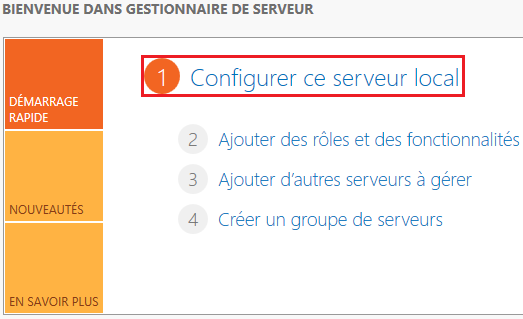
– Cliquez sur le groupe de travail : "WORKGROUP".

– Cliquez sur "Modifier".
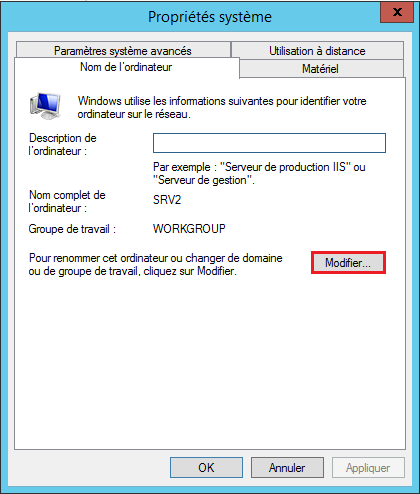
– Sélectionnez la zone "Domaine", puis saisissez votre domaine. Cliquez sur "OK’ pour valider.
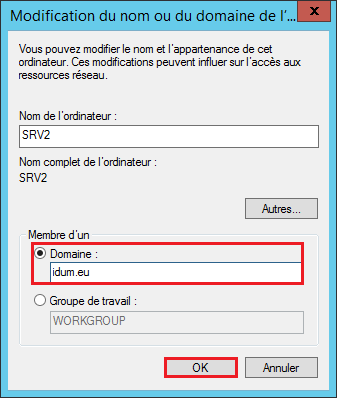
– Saisissez le login et password d’un compte ayant les droits du domaine.
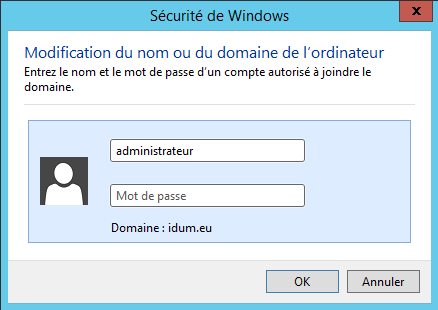
– Votre nouveau serveur SRV2 est maintenant dans le domaine.
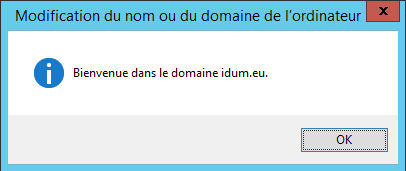
– Cliquez sur "OK".
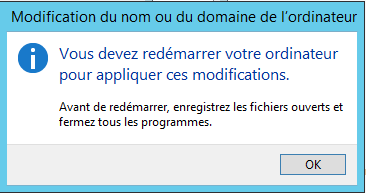
– Cliquez sur "Fermer".

– Cliquez sur "Redémarrer maintenant".
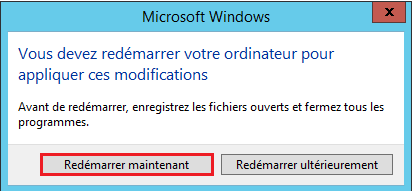
Voilà vous avez réussi à mettre votre nouveau serveur dans le domaine.
III) Ajout de SRV2 dans le gestionnaire de serveur
Nous allons maintenant ajouter le serveur SRV2 dans le gestionnaire de serveur.
– Connectez-vous sur le serveur SRV1.
– Ouvrez le Gestionnaire de serveur, puis cliquez sur "Ajouter d’autres serveurs à gérer".
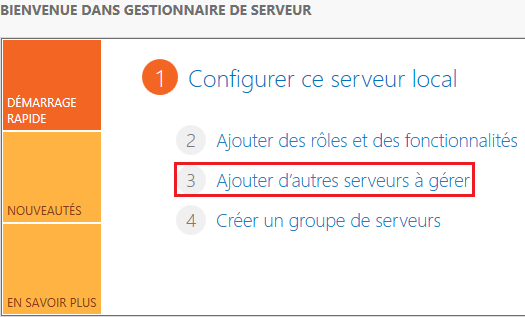
– Recherchez le deuxième serveur.
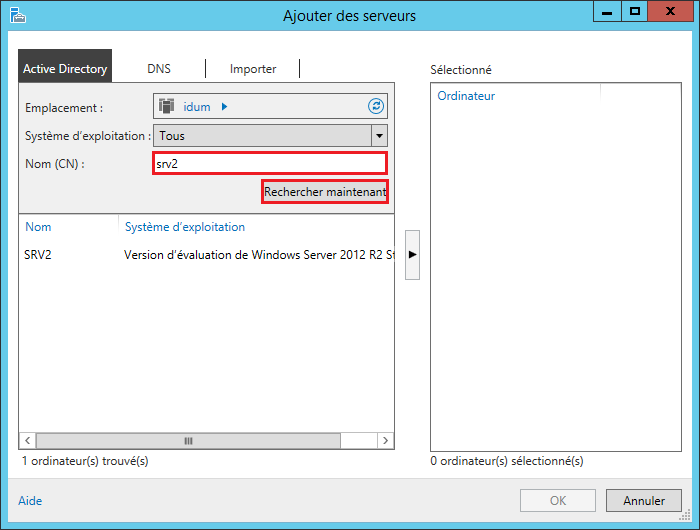
– Sélectionnez-le et cliquez sur la flèche.
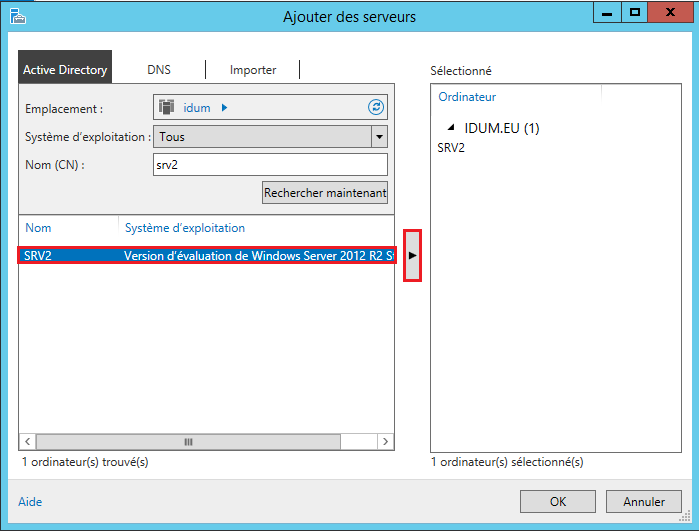
Voilà votre serveur est géré pour le gestionnaire de serveur sur le serveur SRV1.
– Retournez sur le Gestionnaire de serveur, cliquez sur "Tous les serveurs".
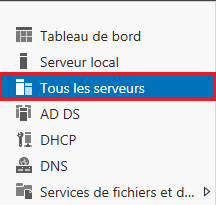
Vous pouvez voir les deux serveurs.
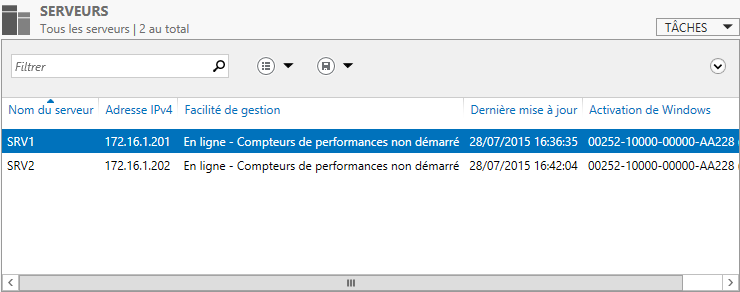
IV) Création d’un groupe de serveurs
Les serveurs que vous ajoutez au pool de serveurs sont affichés à la page "Tous les serveurs" dans le Gestionnaire de serveur. Mais vous pouvez définir des groupes de serveurs personnalisés avec les serveurs que vous avez ajoutés. Les groupes de serveurs vous permettent d’afficher et de gérer un plus petit sous-ensemble de votre pool de serveurs en tant qu’unité logique ; par exemple, vous pouvez créer un groupe nommé Serveurs de gestion des comptes pour tous les serveurs du service Comptabilité de votre organisation ou un groupe nommé Chicago pour tous les serveurs situés géographiquement à Chicago. Après avoir créé un groupe de serveurs, la page d’accueil du groupe dans le Gestionnaire de serveur affiche des informations sur les événements, services, compteurs de performance, résultats Best Practices Analyzer ainsi que les fonctionnalités et rôles installés pour le groupe dans son ensemble.
Vous l’aurez surement compris dans le cas de notre article nous avons seulement 2 serveurs, il n’y a donc pas d’utilité de faire des groupes. Cette technique est utile lorsque vous avez beaucoup de serveur.
– Connectez-vous sur le serveur SRV1.
– Ouvrez le Gestionnaire de serveur, puis cliquez sur "Créer un groupe de serveurs".
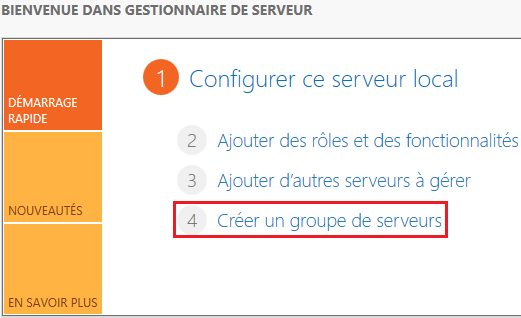
– Saisissez le nom du groupe puis sélectionnez les deux serveurs et enfin cliquez sur la flèche.
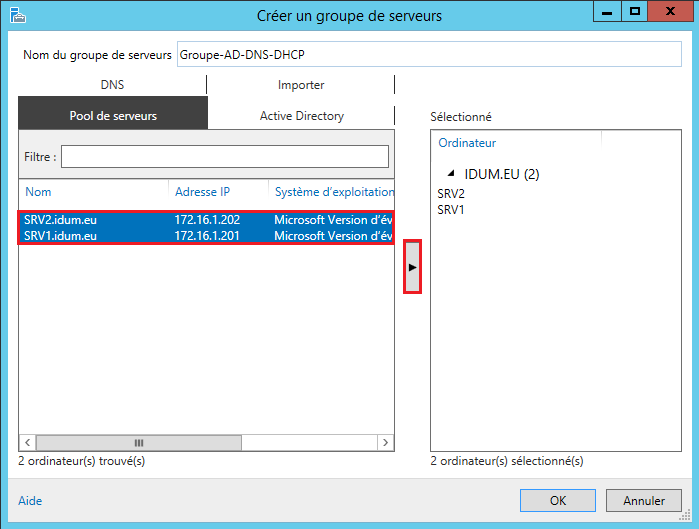
Voilà votre groupe de serveurs personnalisé est créé dans le gestionnaire de serveur sur le serveur SRV1.
– Retournez sur le Gestionnaire de serveur, cliquez sur "Groupe-AD-DNS-DHCP".
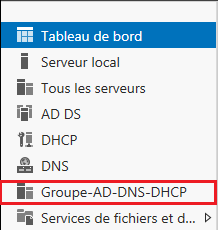
Vous pouvez voir les deux serveurs.