Sommaire :
I) Présentation
1) Explication
2) schéma du LAB
II) Configuration du SAN
1) Installation de iSCSI target
2) Configuration de iSCSI target
3) Fonctionnalités iSNS
4) Déclarer les clients
5) Attribuer la cible au disque
6) Installation de MPIO
7) Connexion des clients
I) Présentation
1) Explication
Cet article est la première partie de l’article "Cluster DHCP", mais la création d’un SAN est tellement complexe que j’ai voulu créer un article dédié.
Pour réaliser un cluster nous avons besoin d’un disque SAN pour le cluster mais aussi un disque SAN par service à clusteriser. Je commencerai donc mon article par la configuration de mon serveur srv-storage pour configurer deux disques SAN virtuel. Ensuite je connecterai mes deux serveurs srv-dc1 et srv-dc2 au disque SAN.
2) schéma du LAB
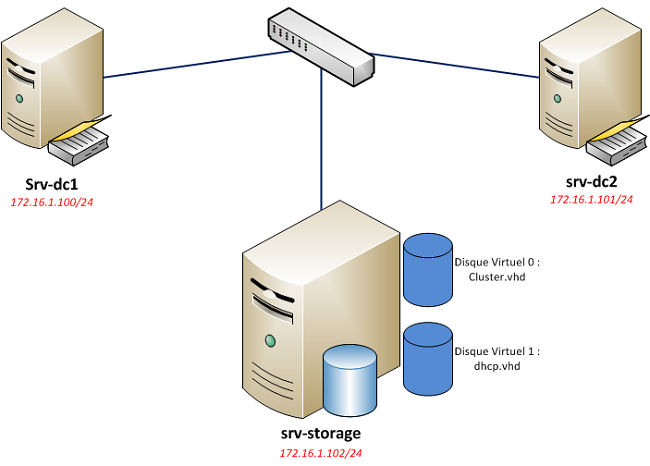
II) Configuration du SAN
1) Installation de iSCSI target
Commencez par récupérer iSCSI Target sur le lien suivant :
http://www.microsoft.com/en-us/download/details.aspx?id=19867
iSCSI Target est un outil officiel Microsoft.
Une fois téléchargé lancez-le ".exe", plusieurs fichiers vont être décompressés :
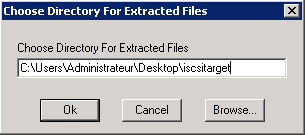
Ouvrez le fichier "index.html"
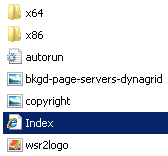
Cliquez sur le lien iSCSI software Target, puis cliquez sur exécuter.
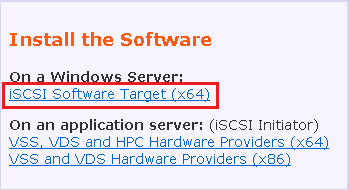
Cochez la case et cliquez sur Next :
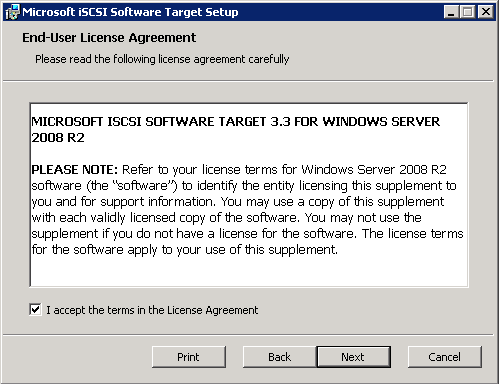
Cliquez sur Next :
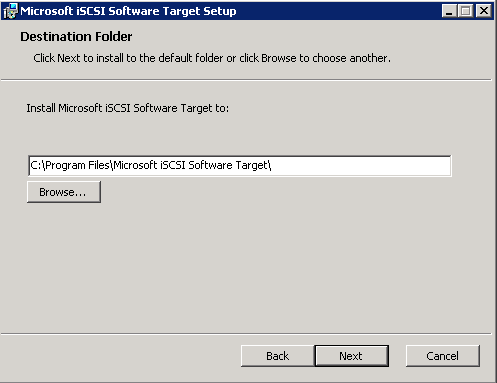
Cliquez sur Next :
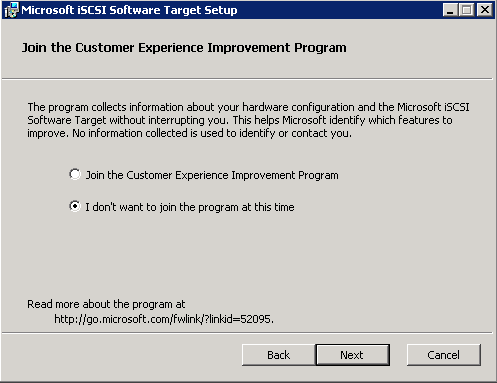
Sélectionnez l’option Use Microsoft Update when I check for updates :
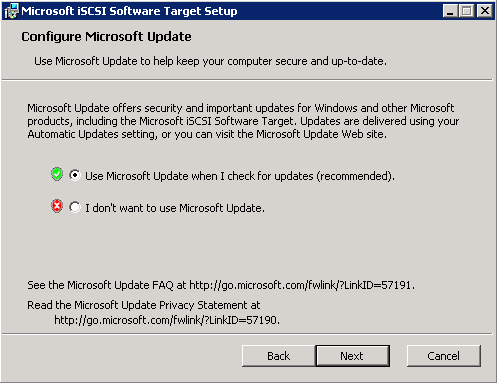
Cliquez sur Install :
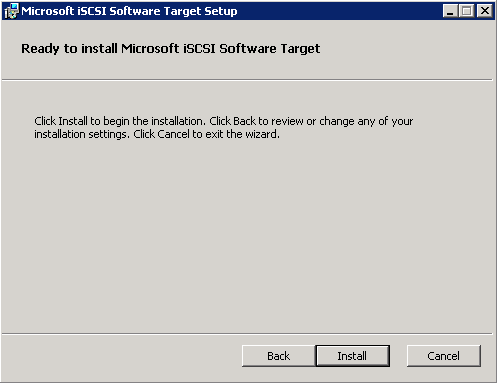
Attendez :
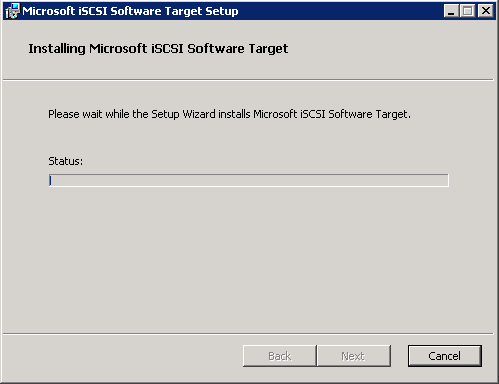
2) Configuration de iSCSI target
Petite information, dans le chapitre j’utiliserai deux disques virtuels. Je nommerai les deux disques "cluster" et "dhcp". Si vous lisez d’autres articles ou si vous voyez dans les options Windows, le disque cluster est appelé aussi "Quorum" et le disque dhcp est aussi appelé "DATA".
Une fois terminé, ouvrez le logiciel :
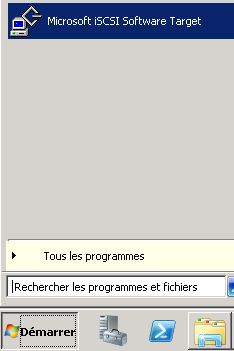
Clic droit sur Périphériques, puis cliquez sur Créer un disque virtuel :

L’assistant s’ouvre, cliquez sur Suivant :
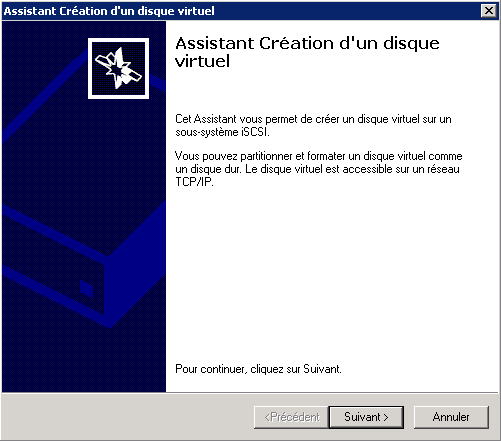
Cliquez sur Parcourir :
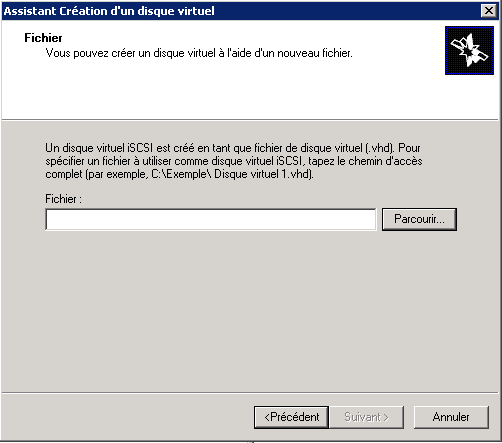
Sélectionnez la partition sur laquelle vous voulez installer les disques virtuels :
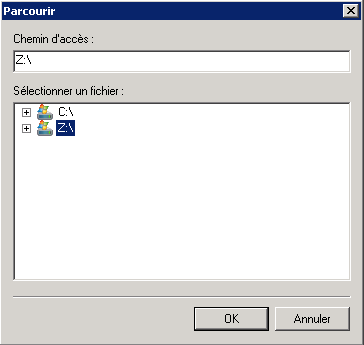
Tapez le nom du disque "Cluster.vhd" :
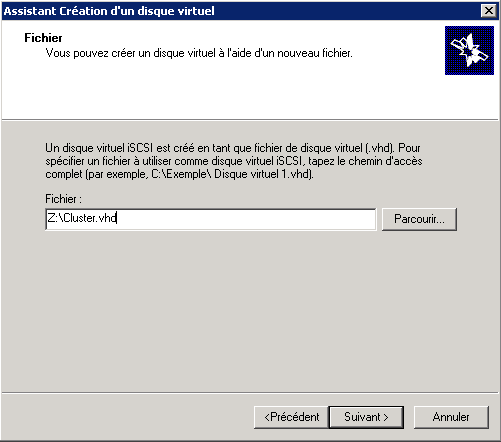
Indiquez la taille du disque virtuel :
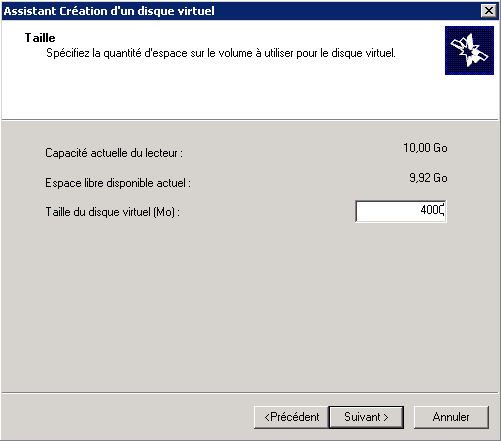
Donnez une description au disque :
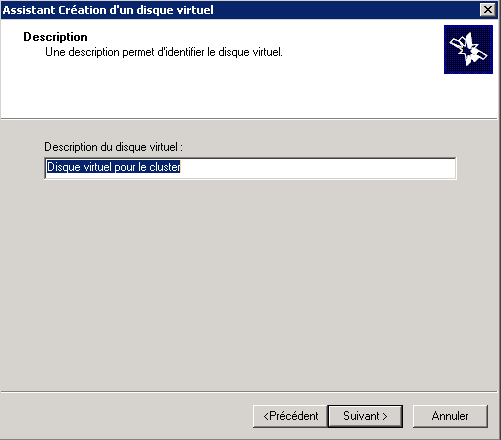
Cliquez sur Suivant :
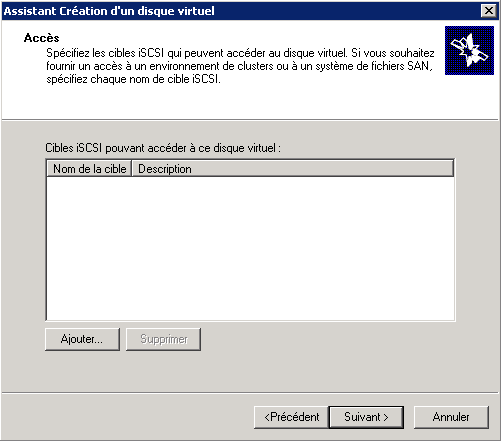
Cliquez sur Terminer :
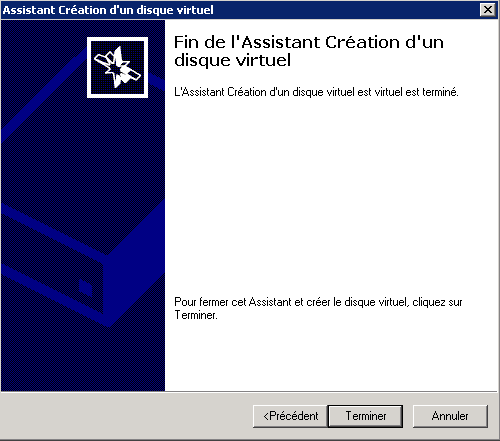
Il faut ensuite créer un deuxième disque virtuel pour le service DHCP, donc on recommence :
Clic droit sur Périphériques, puis cliquez sur Créer un disque virtuel :

L’assistant s’ouvre, cliquez sur Suivant :
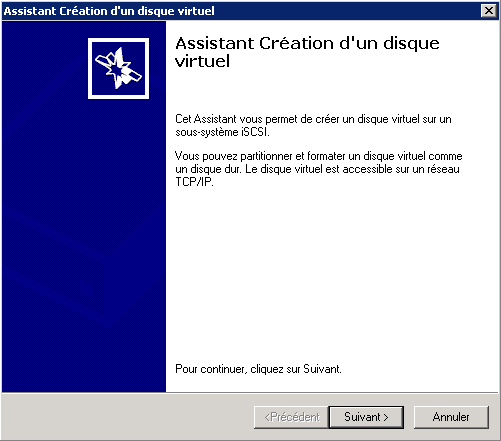
Cliquez sur Parcourir :
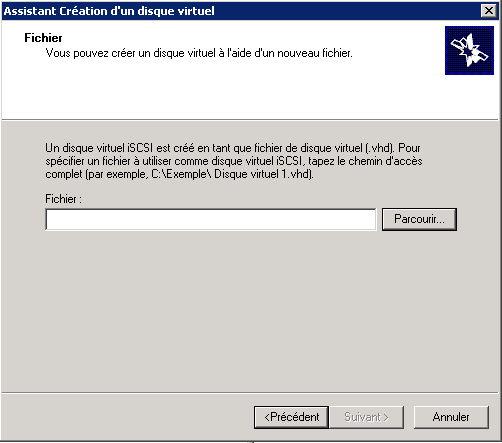
Sélectionnez la partition sur laquelle vous voulez installer les disques virtuels :
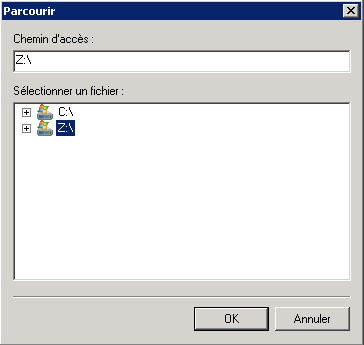
Tapez le nom du disque "dhcp.vhd" :
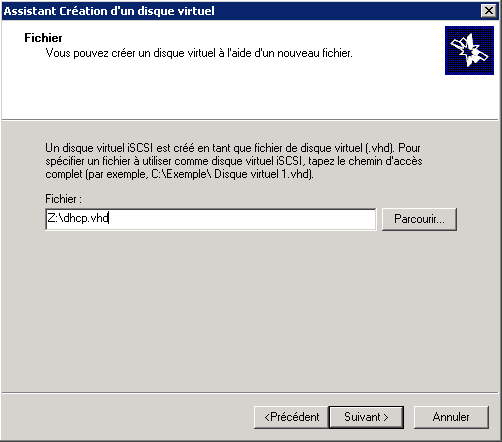
Indiquez la taille du disque virtuel :
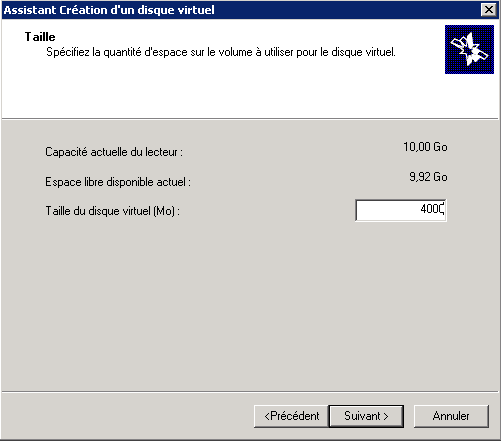
Donnez une description au disque :
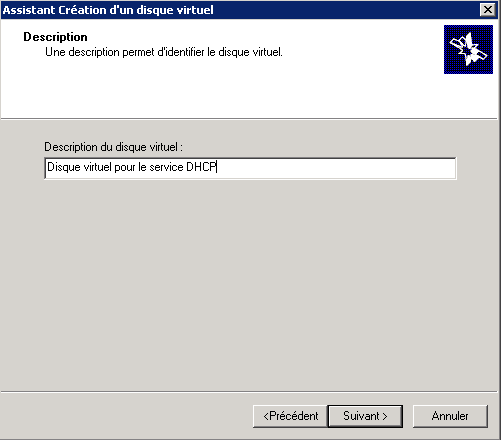
Cliquez sur Suivant :
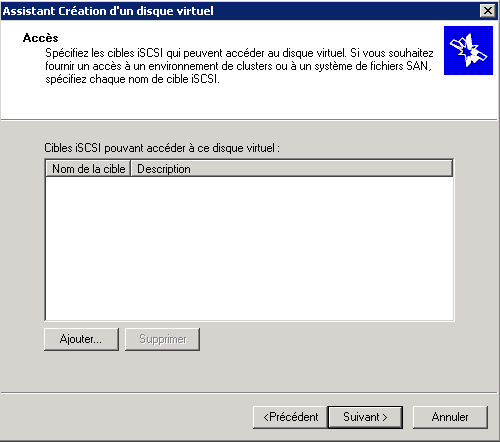
Cliquez sur Terminer :
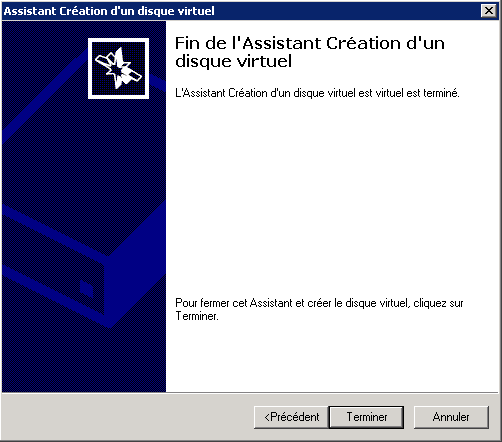
3) Fonctionnalités iSNS
Le protocole iSNS (Internet Storage Name Service) assure l’interaction entre les serveurs iSNS et les clients iSNS. Les clients iSNS sont des ordinateurs, ou « initiateurs », qui tentent de découvrir des périphériques de stockage, ou « cibles », sur un réseau Ethernet. Le service iSNS facilite la découverte, la gestion et la configuration automatisée des périphériques iSCSI et Fibre Channel (à l’aide de passerelles iFCP) sur un réseau TCP/IP.
Vos deux disques sont créés. Nous allons maintenant ajouter la fonctionnalité "Serveur iSNS (Internet Storage Name Server)". Ouvrez le Gestionnaire du serveur, puis cliquez sur ajout d’une fonctionnalité, cherchez dans la liste le rôle Serveur iSNS et cliquez sur Suivant :
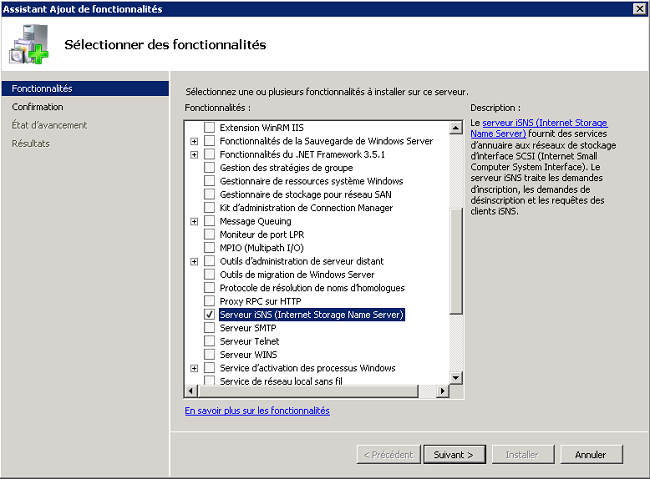
Cliquez sur Installer :
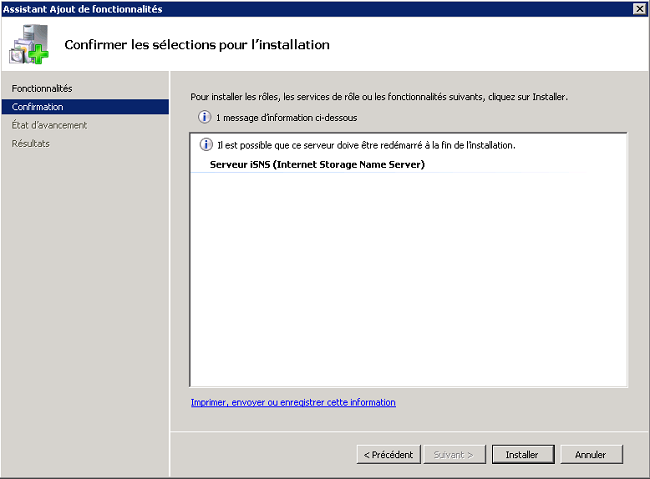
Cliquez sur Terminer :
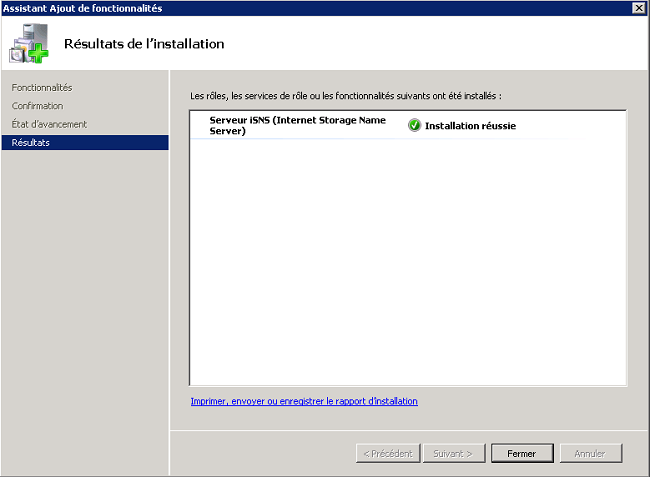
4) Déclarer les clients
Pour ajouter le client iSCSI sur le serveur SAN, on commence par faire des requêtes sur src-dc1 et sur srv-dc2 qui afficheront une erreur mais qui faciliteront l’ajout.
Sur srv-dc1, allez dans Panneau de configuration, cherchez initiateur iSCSI :

Microsoft iSCSI vous propose d’activer le service, cliquez sur Oui :

Tapez le nom de votre serveur SAN dans la zone "Cible", pour moi srv-strorage. Cliquez sur Connexion Rapide :
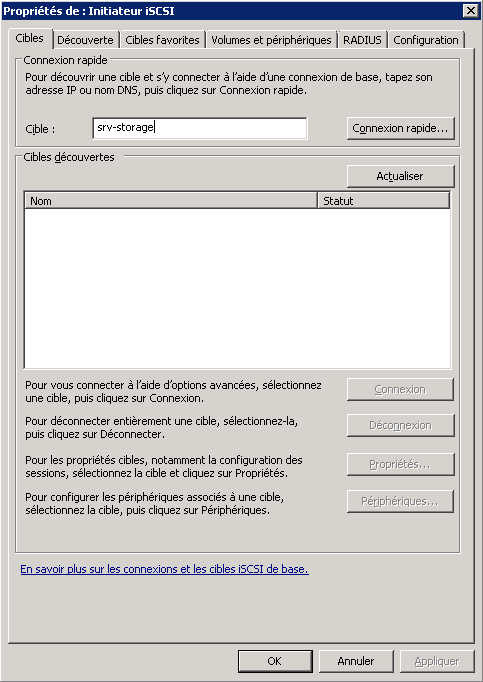
Un message s’affiche, cliquez sur Terminer :
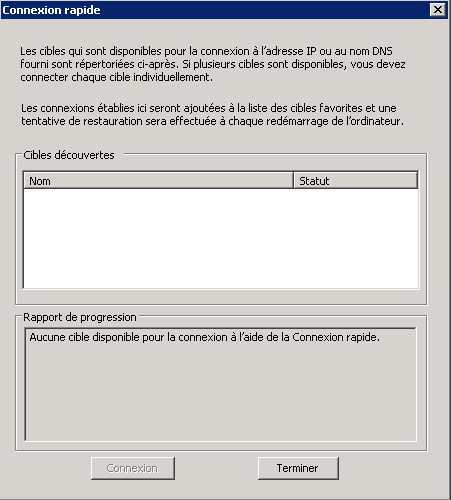
Sur srv-dc2, allez dans Panneau de configuration, cherchez initiateur iSCSI :

Microsoft iSCSI vous propose d’activer le service, cliquez sur Oui :

Tapez le nom de votre serveur SAN dans la zone "Cible", pour moi srv-strorage. Cliquez sur Connexion Rapide :
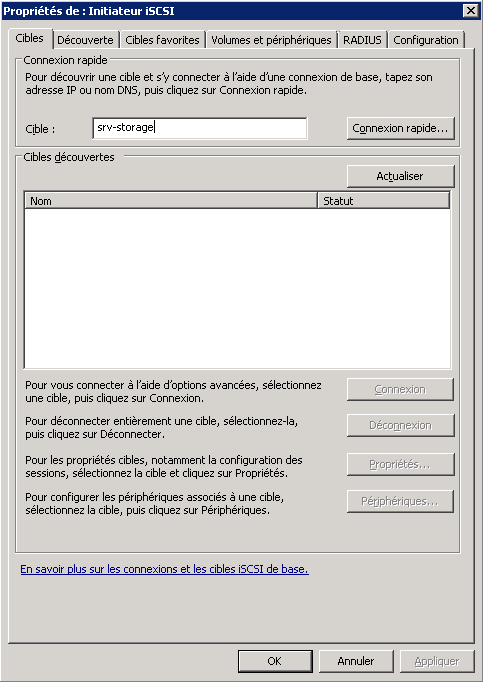
Un message s’affiche, cliquez sur Terminer :
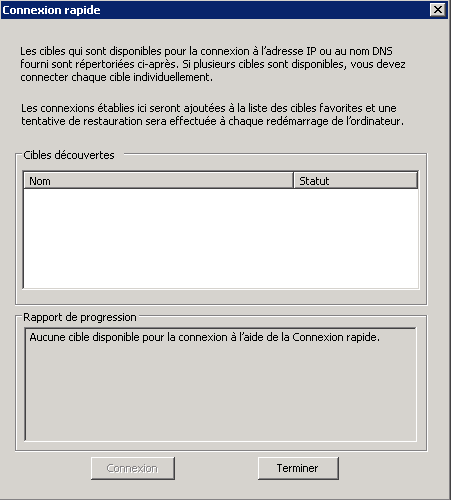
Retournez sur srv-storage, toujours dans iSCSI software Target. Clic droit sur Cible iSCSI, puis cliquez sur Créer une cible iSCSI :

Cliquez sur Suivant :
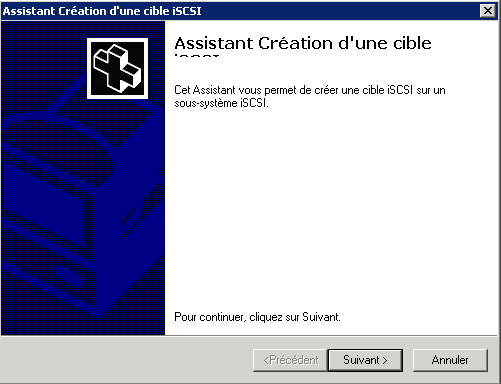
Définissez le nom et la description de la cible donc srv-dc1. Ensuite cliquez sur Suivant :
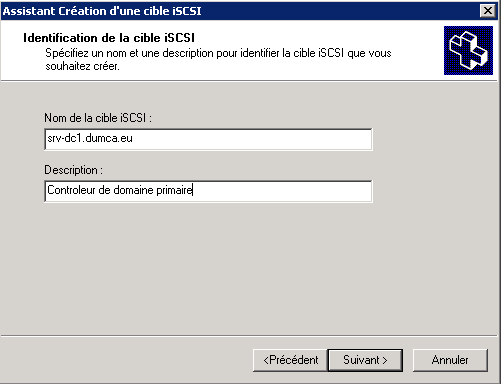
Cliquez sur Parcourir :
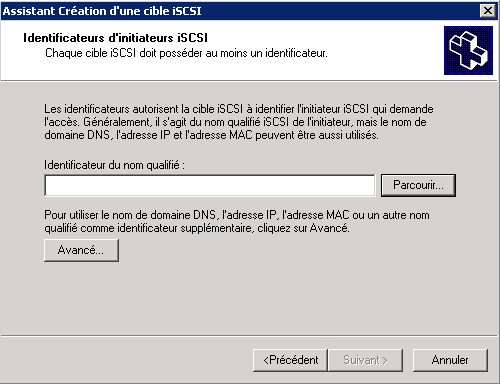
Normalement vous devez voir vos deux clients apparaître dans la fenêtre, sélectionnez le premier client et cliquez sur Ok :
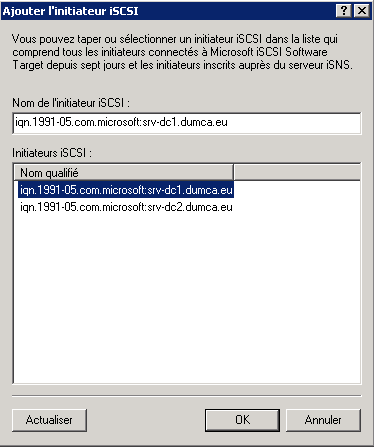
Cliquez sur Suivant :
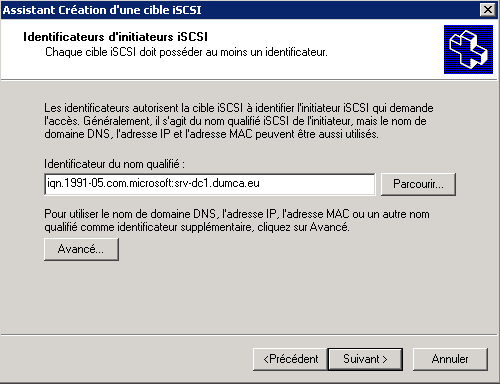
Cliquez sur Terminer :
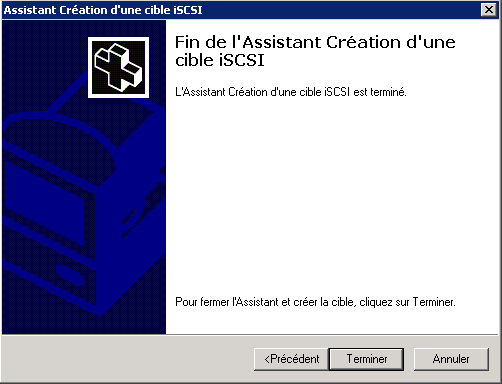
On recommence pour srv-dc2, clic droit sur Cible iSCSI, puis cliquez sur Créer une cible iSCSI :
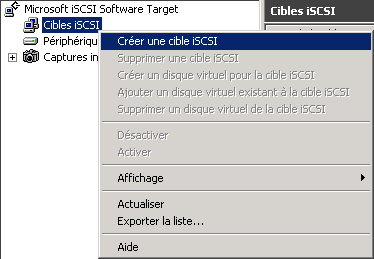
Cliquez sur Suivant :
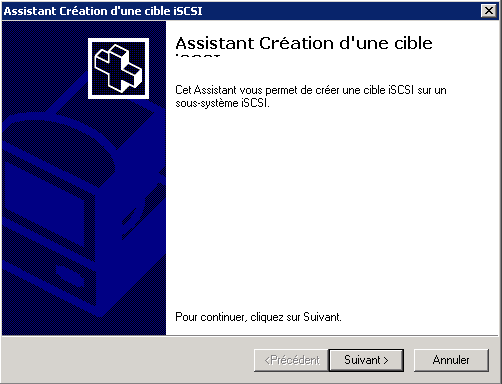
Définissez le nom et la description de la cible donc srv-dc2. Ensuite cliquez sur Suivant :
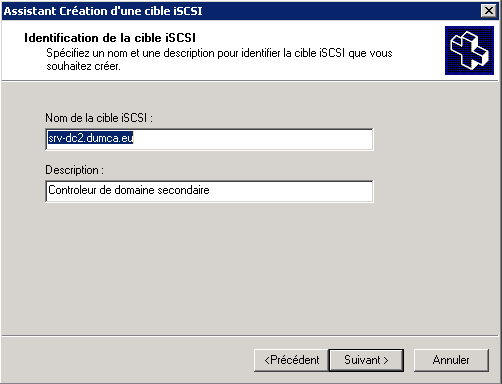
Cliquez sur Parcourir :
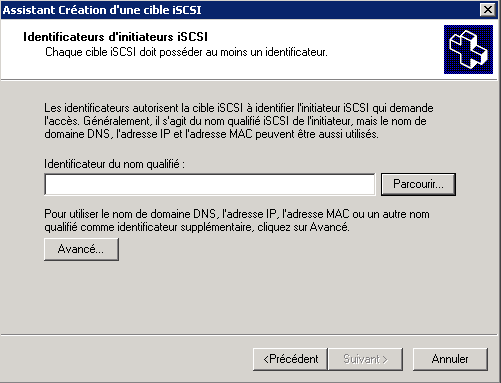
Normalement vous devez voir vos deux clients apparaître dans la fenêtre, sélectionnez le deuxième client et cliquez sur Ok :
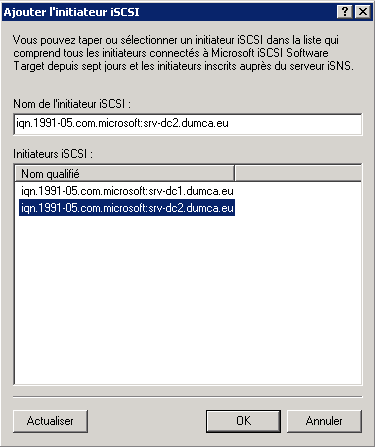
Cliquez sur Suivant :
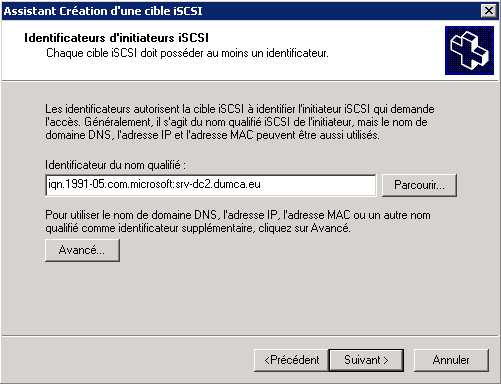
Cliquez sur Terminer :
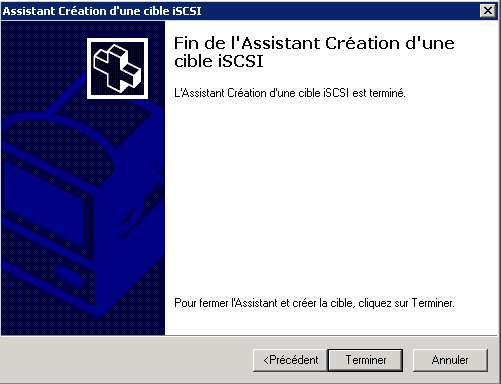
Si la déclaration de vos deux clients est correcte vous devez avoir ceci à l’écran :

5) Attribuer la cible au disque
Les deux clients sont maintenant définit dans iSCSI software Target. Nous allons donc attribuer les cibles au périphérique. Cliquez sur Périphérique, puis clic droit sur Disque virtuel 0 et enfin cliquez sur Attribuer/Supprimer la cible :
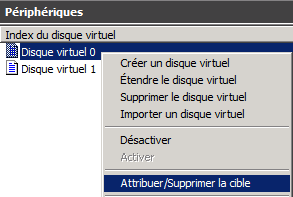
Sélectionnez l’onglet Accès à la cible et cliquez sur Ajouter :
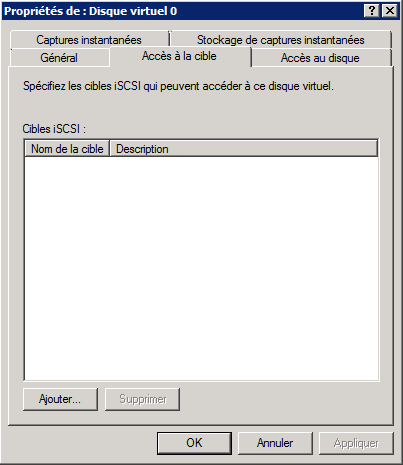
Sélectionnez les deux cibles, puis cliquez sur OK :
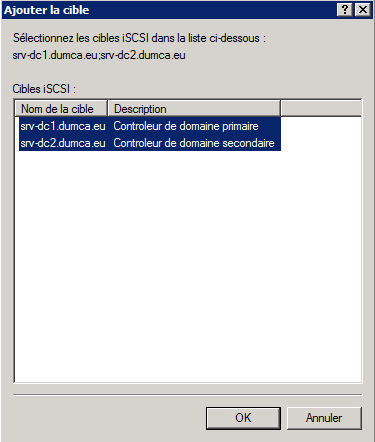
Un message d’erreur vous indique que normalement une seule cible est autorisée. Comme nous allons fonctionner dans un système de fichiers SAN, cliquez sur Oui pour autoriser plusieurs cibles sur le même disque virtuel :

Cliquez sur OK :
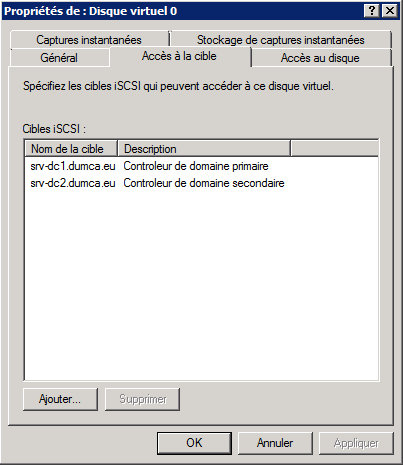
On recommence pour le deuxième disque, clic droit sur Disque virtuel 1 et enfin cliquez sur Attribuer/Supprimer la cible :
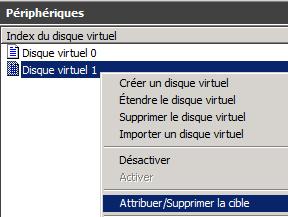
Sélectionnez l’onglet Accès à la cible et cliquez sur Ajouter :
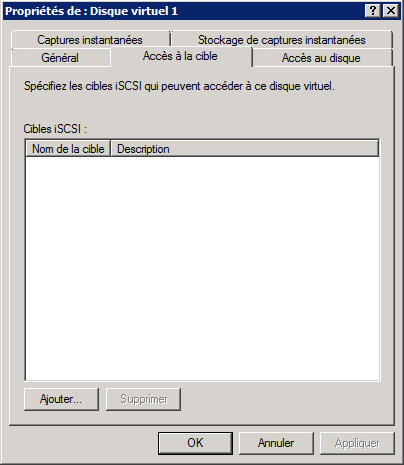
Sélectionnez les deux cibles, puis cliquez sur OK :
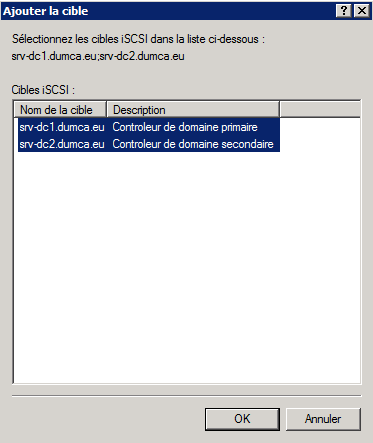
Un message d’erreur vous indique que normalement une seule cible est autorisée. Comme nous allons fonctionner dans un système de fichiers SAN, cliquez sur Oui pour autoriser plusieurs cibles sur le même disque virtuel :

Cliquez sur OK :

6) Installation de MPIO
La fonctionnalité MPIO (Multipath I/O) assure la prise en charge de l’utilisation de plusieurs chemins d’accès aux données d’un périphérique de stockage. La gestion multivoie augmente la disponibilité des chemins d’accès (basculement de chemin d’accès) d’un serveur ou d’un cluster vers un sous-système de stockage.
Vous devez installer la fonctionnalité MPIO (Multipath I/O) pour activer plusieurs chemins d’accès en lecture/écriture à partir d’un serveur vers un numéro d’unité logique en affectant plusieurs ports Fibre Channel ou plusieurs cartes initiatrices iSCSI (Internet SCSI) sur ce serveur vers le même numéro d’unité logique.
Sur les deux contrôleurs de domaine, ouvrez le gestionnaire de serveur. Clic droit sur Fonctionnalités, puis Ajouter des fonctionnalités :

Cochez la fonctionnalité MPIO (Multipath I/O), cliquez sur Suivant :
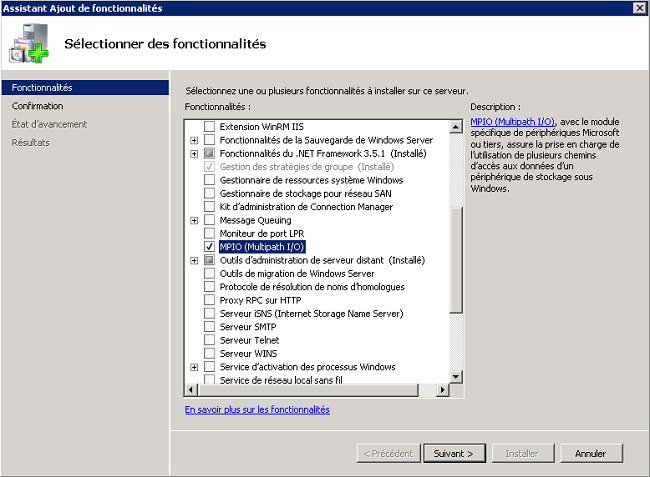
Cliquez sur Installer :
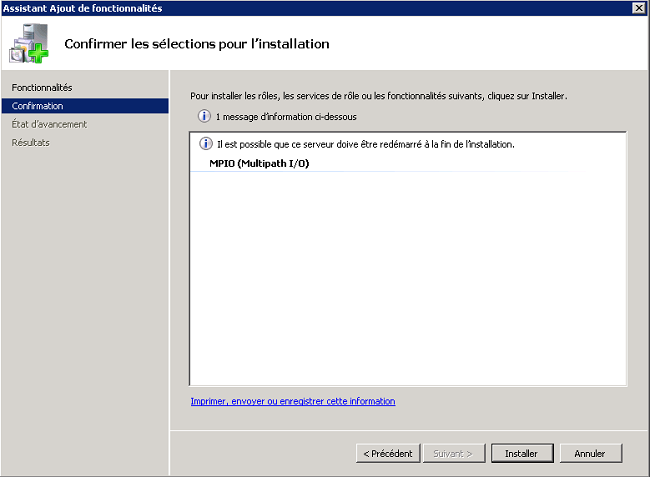
Cliquez sur Fermer :
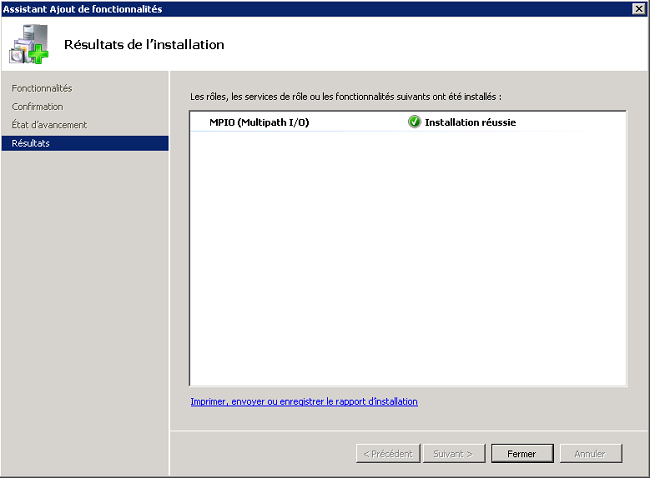
7) Connexion des clients
Dans cette dernière étape de la configuration du SAN, nous allons connecter srv-dc1 et srv-dc2 au SAN via "iSCSI Initiateur". Puis nous ajouterons les deux disques dans le gestionnaire de stockage. Sur srv-dc1, Ouvrez de nouveau Panneau de configuration, cherchez initiateur iSCSI :

Tapez le nom de votre serveur SAN dans la zone "Cible", pour moi srv-strorage. Cliquez sur Connexion Rapide :
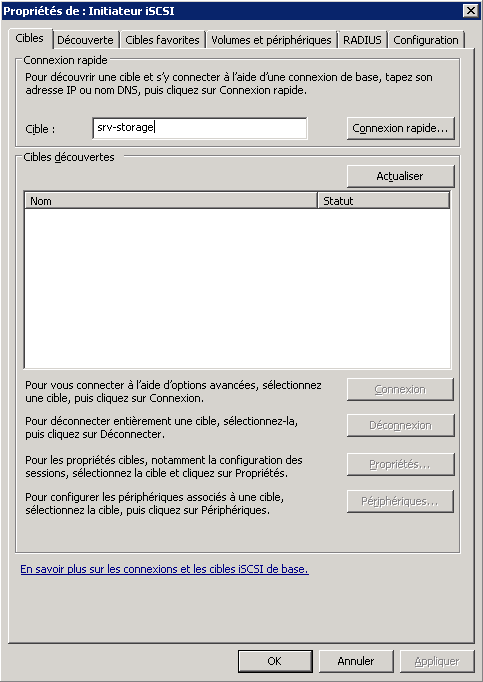
Un message s’affiche, cliquez sur Terminer :
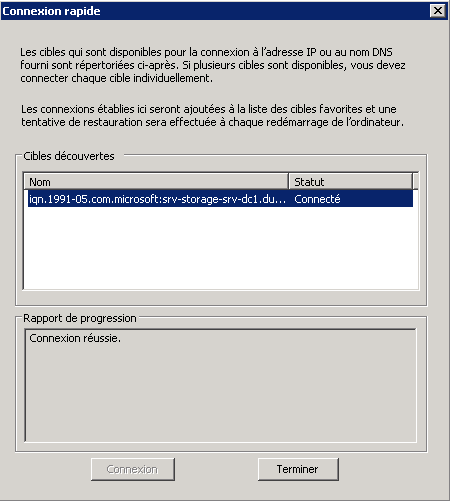
Sélectionnez l’onglet Cibles favorites, Dans la zone "Serveur iSNS" cliquez sur Ajouter un serveur :
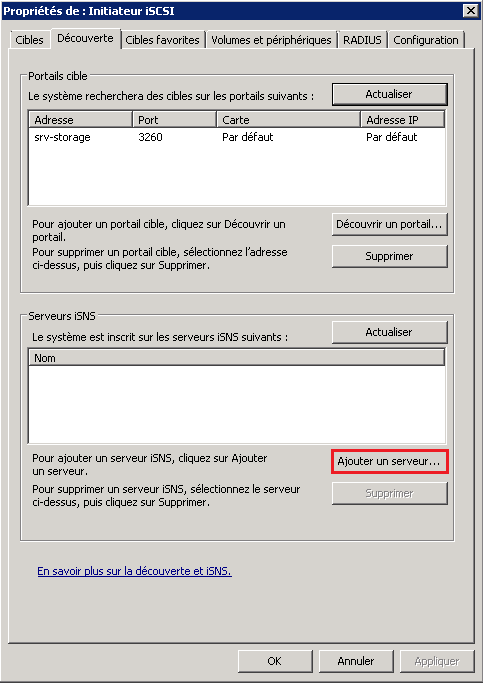
Tapez le nom du serveur SAN :
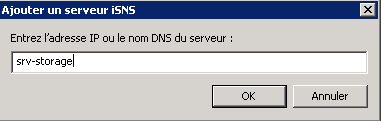
Un message s’affiche vous demandant d’activer l’exception iSNS dans le pare-feu. Cliquez sur Oui :
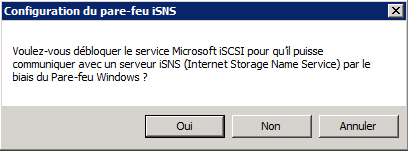
Le serveur srv-storage est bien présent dans la zone serveur iSNS.
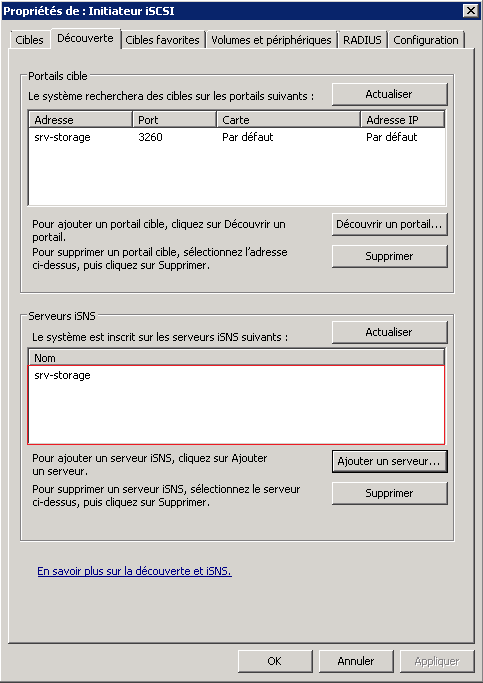
Sélectionnez l’onglet Volumes et périphériques, puis cliquez sur Configuration automatique :
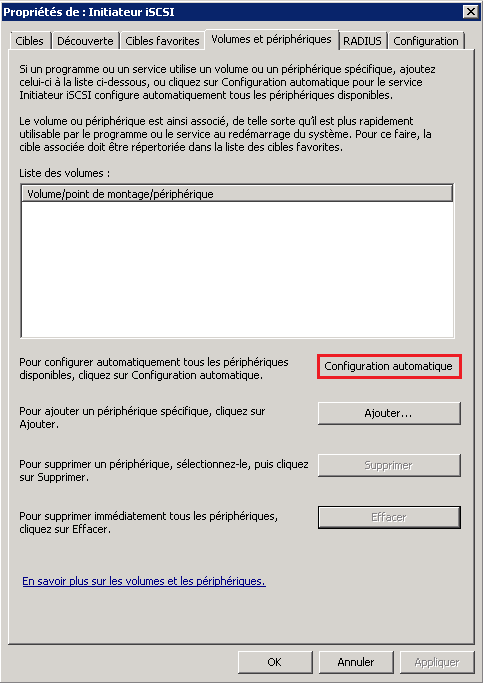
Ouvrez ensuite votre "Gestionnaire de serveur", développez "Stockage" et cliquez sur Gestion des disques :

Deux disques sont apparus dans le gestionnaire, faite un clic droit sur Disque 1, puis cliquez sur En ligne :
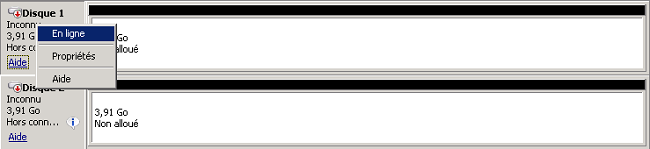
Faite de nouveau un clic droit sur Disque 1 et cliquez sur Initialiser le disque :
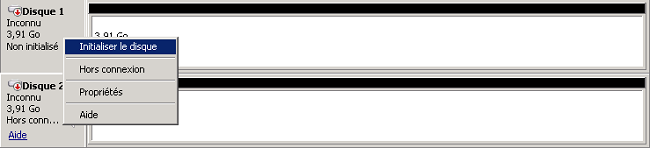
Cliquez sur OK :
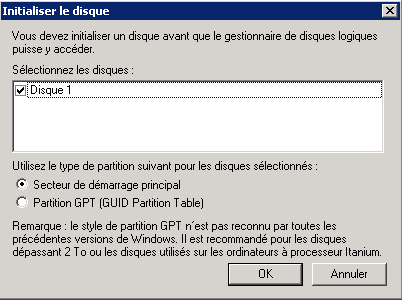
Clic droit sur la barre noir, puis Nouveau volume simple :
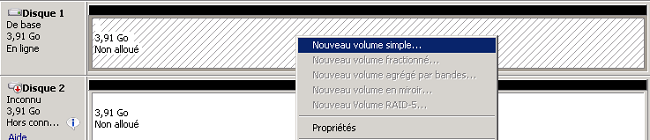
Cliquez sur Suivant :
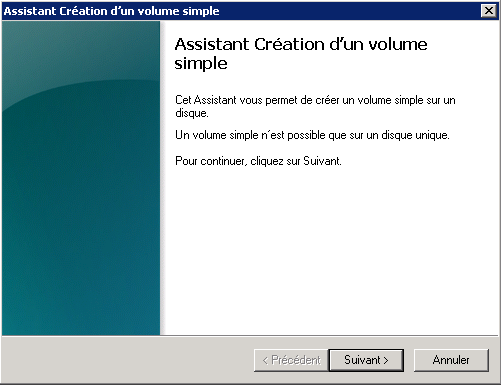
Cliquez sur Suivant :
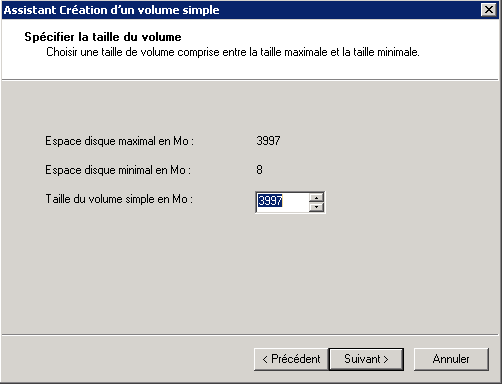
Sélectionnez la lettre Z, puis cliquez sur Suivant :
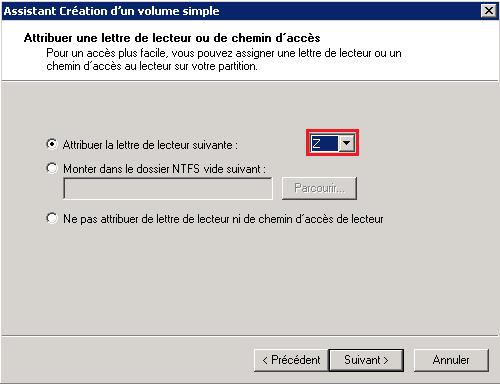
Définissez le nom du volume Cluster, puis cliquez sur Suivant :
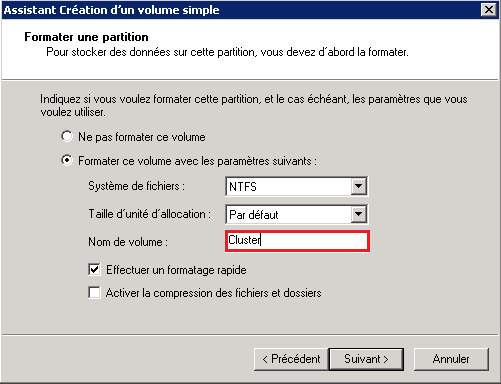
Cliquez sur Terminer :
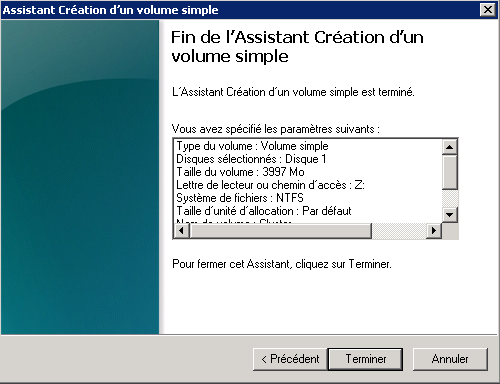
On recommence pour le disque dur 2, en définissant la lettre Y et le nom de volume DCHP :

On recommence tout le chapitre 7 sur srv-dc2 en adaptant les informations. Lorsque vous arriverez à l’étape du gestionnaire de stockage, vous aurez juste besoin de mettre En ligne vos deux nouveaux disques.
Pour terminer, sur les deux contrôleurs de domaine ouvrez Outils d’administration, puis ouvrez MPIO. Dans MPIO, sélectionnez l’onglet Découvrir plusieurs chemins :
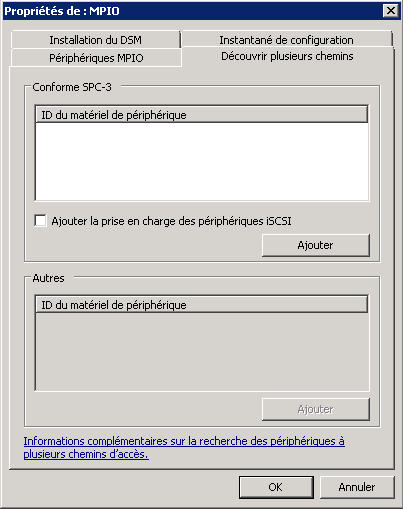
Cochez la case Ajouter la prise en charge des périphériques iSCSI, puis cliquez sur Ajouter :
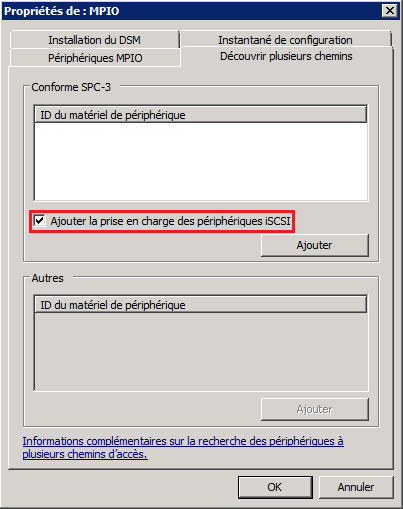
Un message vous demandera de redémarrer, cliquez sur Oui :

