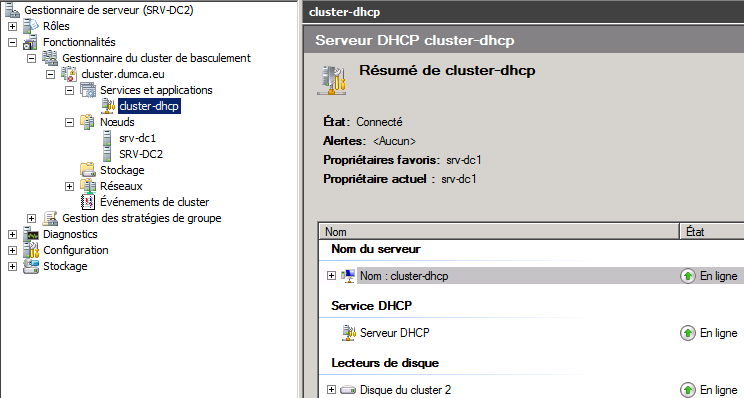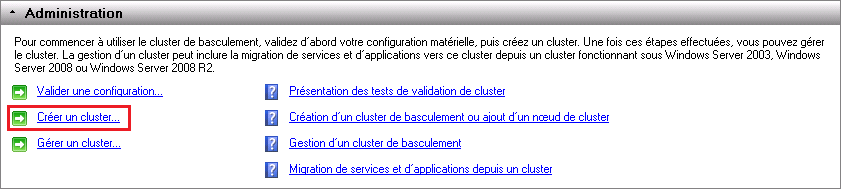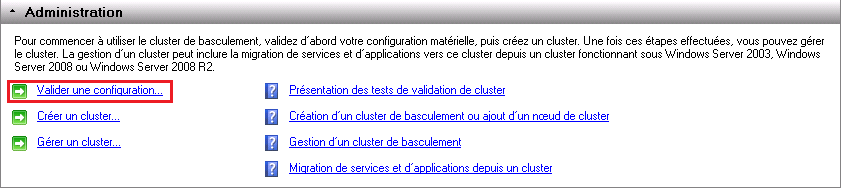Sommaire :
I) Présentation
1) Explication
2) Schéma du LAB
II) Configuration du SAN
1) Installation de iSCSI target
2) Configuration de iSCSI target
3) Fonctionnalités iSNS
4) Déclarer les clients
5) Attribuer la cible au disque
6) Installation de MPIO
7) Connexion des clients
III) Installation fonctionnalités Clustering
IV) Sauvegarde des serveurs DHCP
1) Présentation
2) Extraction des BDD DHCP
V) Création d’un cluster
1) Création cluster : première tentative
2) Résolution des erreurs
3) Validation de la configuration
4) Création du cluster
5) Configuration du cluster
VI) Service DHCP dans le cluster
1) Ajout du service
2) configuration du service
3) Visualisation des rôles
VII) Restauration DHCP
1) Observations
2) Création des scripts
3) Activation des scripts
4) Exécution des scripts
VIII) Tests de fonctionnements
1) Problème sur srv-dc2
2) Problème sur srv-dc1
I) Présentation
1) Explications
Comme indiqué ci-dessus le cluster DHCP permet la redondance, lorsque le DHCP primaire devient injoignable le serveur secondaire prend le relais.
Dans la maquette que je mets en place dans cet article, je pars du principe que mes serveurs srv-dc1 et srv-dc2 sont tous les deux contrôleurs de domaine et possèdent tous les deux le rôle DNS.
Pour réaliser un cluster nous avons besoin d’un disque SAN. Je commencerai donc mon article par la configuration de mon serveur srv-storage pour configurer un disque SAN virtuel. Ensuite je connecterai mes deux serveurs srv-dc1 et srv-dc2 au disque SAN.
Dans un deuxième temps, j’activerai la fonctionnalité de cluster sur mes deux contrôleurs de domaine.
Pour finir je réaliserai quelques tests pour vérifier le fonctionnement.
2) Schéma du LAB
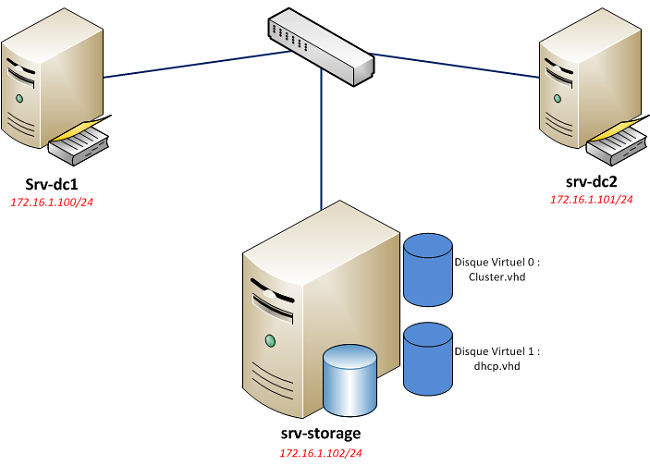
II) Configuration du SAN
1) Installation de iSCSI target
Sur srv-storage
Commencez par récupérer iSCSI Target sur le lien suivant :
http://www.microsoft.com/en-us/download/details.aspx?id=19867
iSCSI Target est un outil officiel Microsoft.
Une fois téléchargé lancez-le ".exe", plusieurs fichiers vont être décompressés.
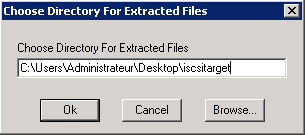
Ouvrez le fichier "index.html".
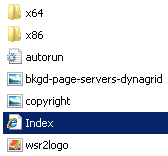
Cliquez sur le lien iSCSI software Target, puis cliquez sur exécuter.
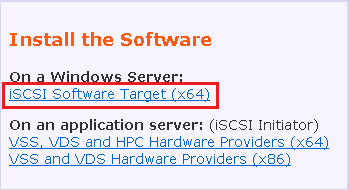
Cochez la case et cliquez sur Next.
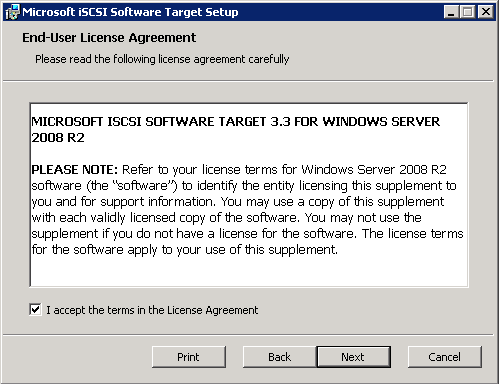
Cliquez sur Next.
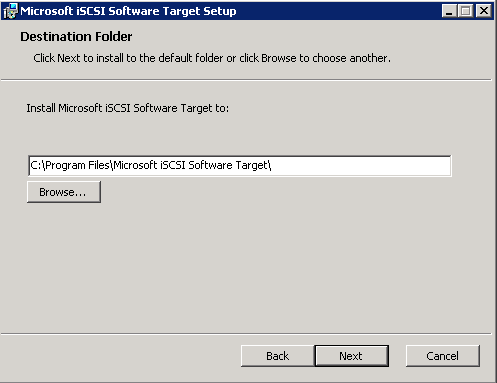
Cliquez sur Next.
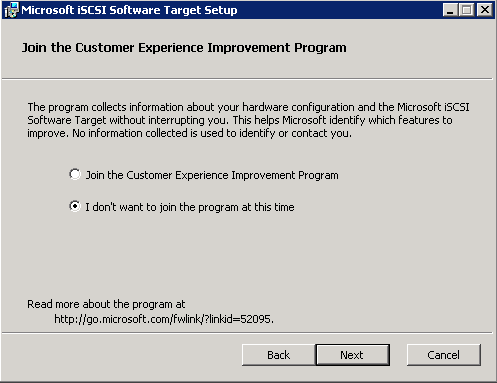
Sélectionnez l’option Use Microsoft Update when I check for updates.
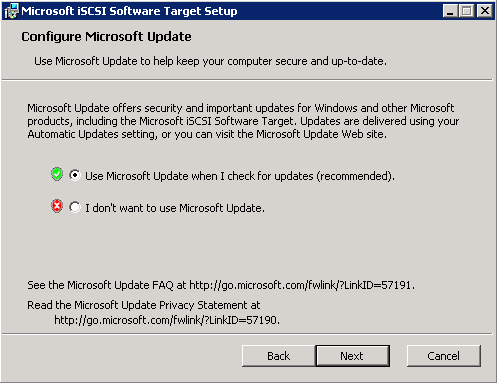
Cliquez sur Install.
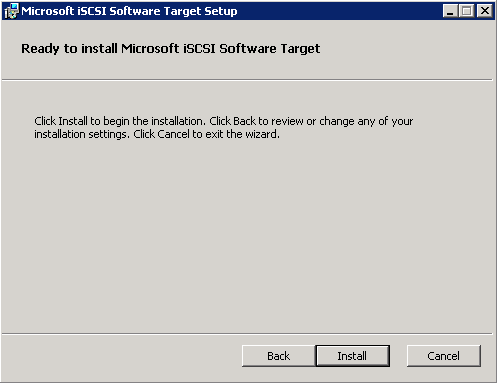
Attendez.
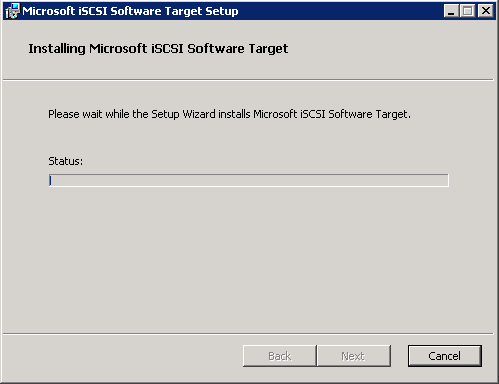
2) Configuration de iSCSI target
Petite information, dans le chapitre j’utiliserai deux disques virtuels. Je nommerai les deux disques "cluster" et "dhcp". Si vous lisez d’autres articles ou si vous regardez dans les options Windows, le disque cluster est appelé aussi "Quorum" et le disque dhcp est aussi appelé "DATA".
Une fois terminé, ouvrez le logiciel.
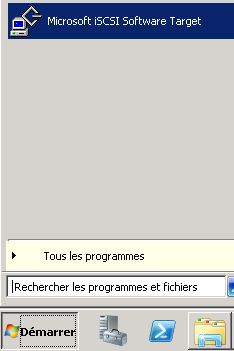
Clic droit sur Périphériques, puis cliquez sur Créer un disque virtuel.

L’assistant s’ouvre, cliquez sur Suivant.
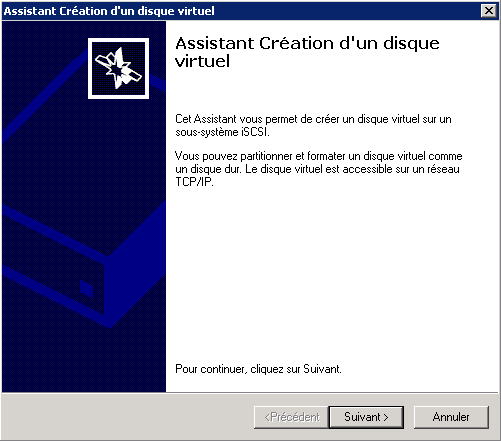
Cliquez sur Parcourir.
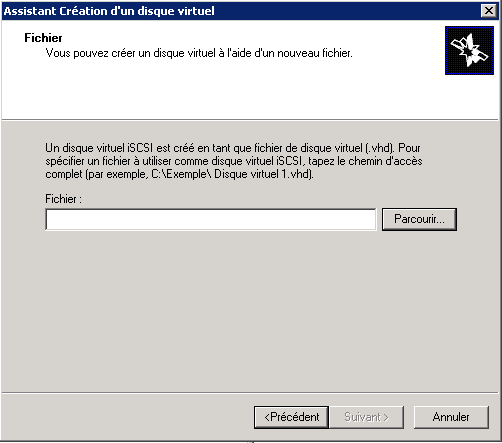
Sélectionnez la partition sur laquelle vous voulez installer les disques virtuels.
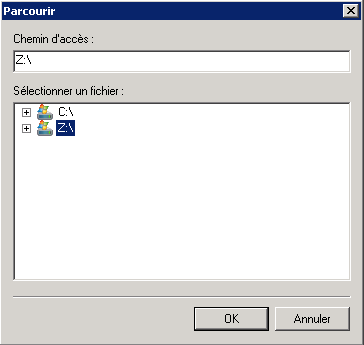
Tapez le nom du disque "Cluster.vhd".
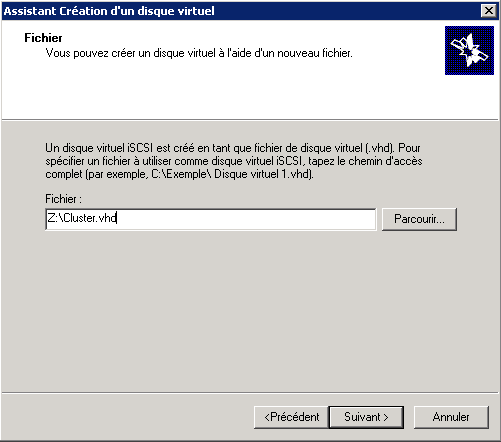
Indiquez la taille du disque virtuel.
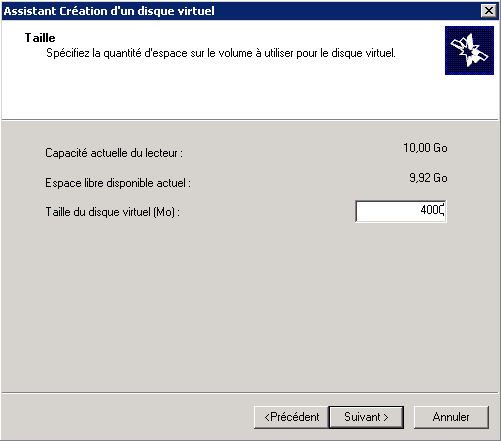
Donnez une description au disque.
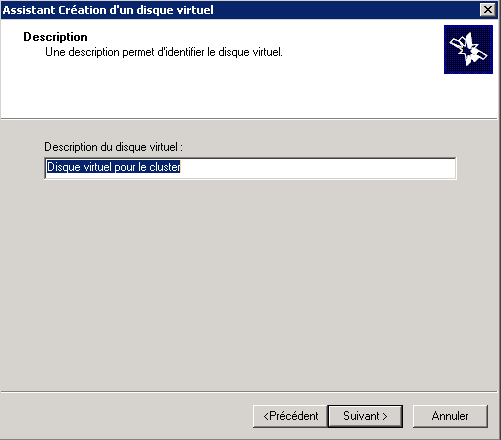
Cliquez sur Suivant.
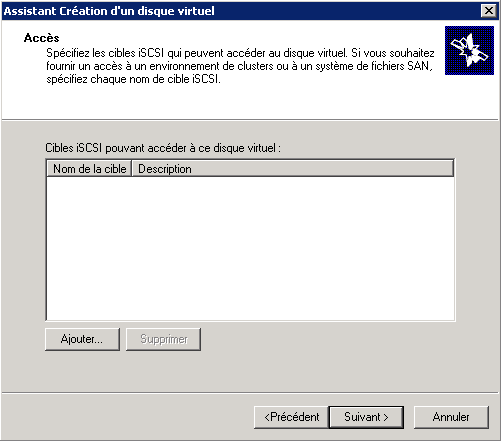
Cliquez sur Terminer.
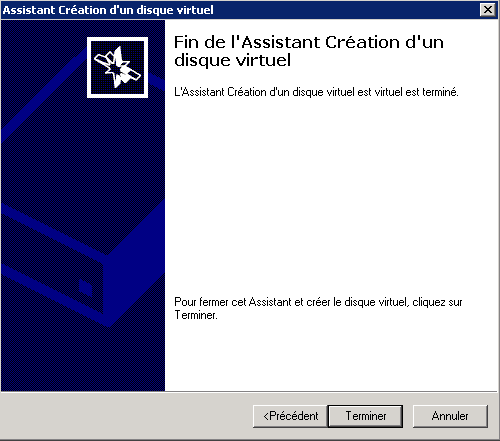
Il faut ensuite créer un deuxième disque virtuel pour le service DHCP, donc on recommence.
Clic droit sur Périphériques, puis cliquez sur Créer un disque virtuel.

L’assistant s’ouvre, cliquez sur Suivant.
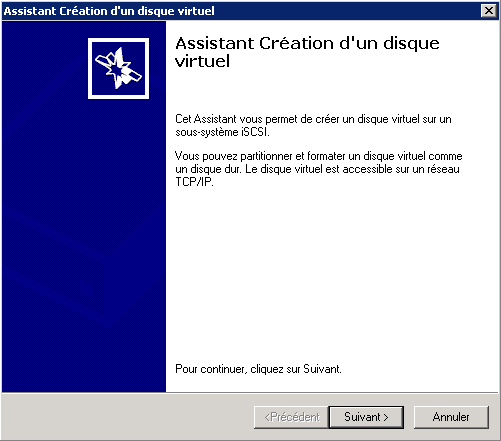
Cliquez sur Parcourir.
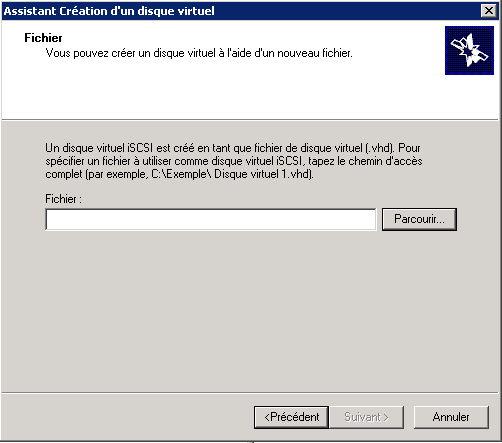
Sélectionnez la partition sur laquelle vous voulez installer les disques virtuels.
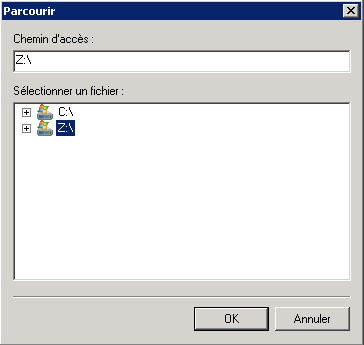
Tapez le nom du disque "dhcp.vhd".
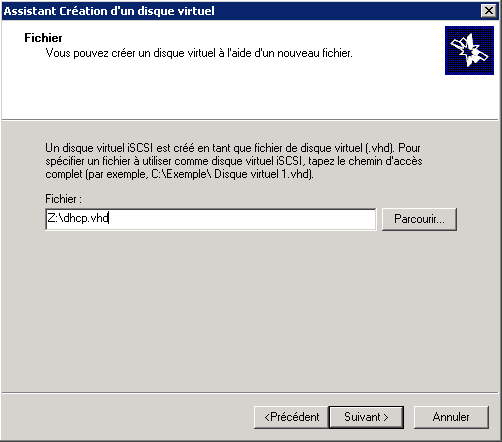
Indiquez la taille du disque virtuel.
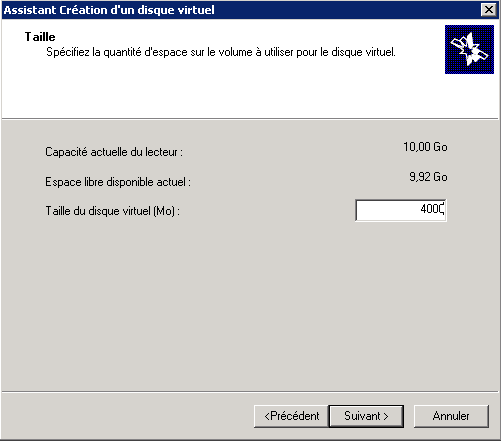
Donnez une description au disque.
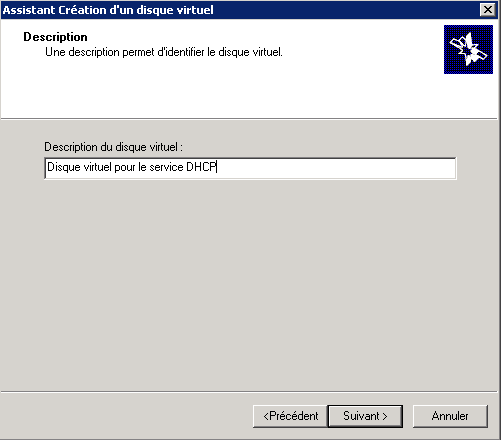
Cliquez sur Suivant.
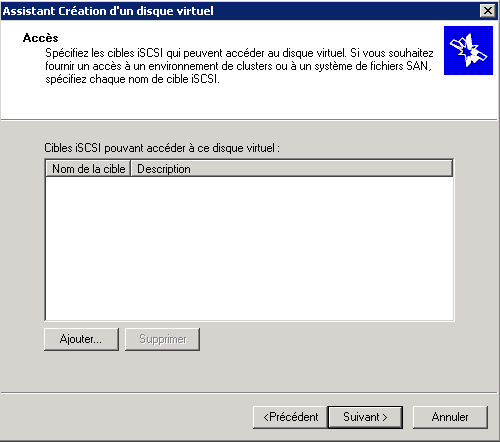
Cliquez sur Terminer.
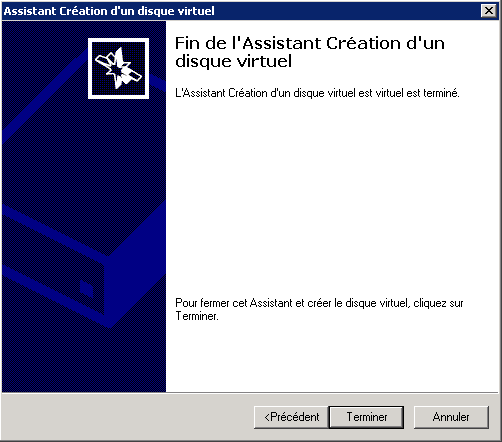
3) Fonctionnalités iSNS
Le protocole iSNS (Internet Storage Name Service) assure l’interaction entre les serveurs iSNS et les clients iSNS. Les clients iSNS sont des ordinateurs, ou « initiateurs », qui tentent de découvrir des périphériques de stockage, ou « cibles », sur un réseau Ethernet. Le service iSNS facilite la découverte, la gestion et la configuration automatisée des périphériques iSCSI et Fibre Channel (à l’aide de passerelles iFCP) sur un réseau TCP/IP.
Vos deux disques sont créés. Nous allons maintenant ajouter la fonctionnalité "Serveur iSNS (Internet Storage Name Server)" toujours sur srv-storage. Ouvrez le Gestionnaire du serveur, puis cliquez sur ajout d’une fonctionnalité, cherchez dans la liste le rôle Serveur iSNS et cliquez sur Suivant.
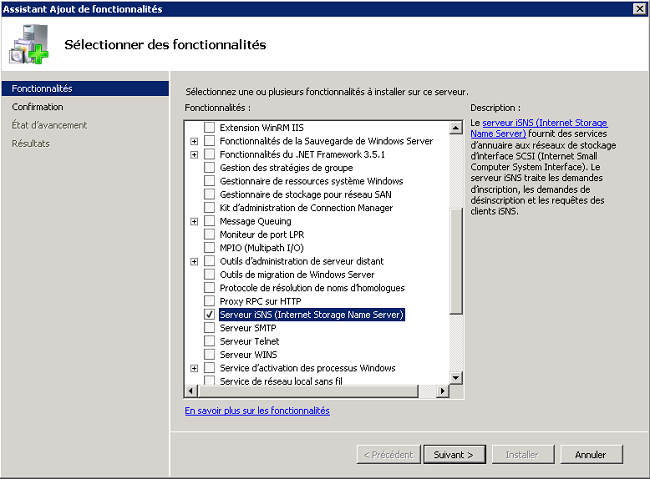
Cliquez sur Installer.
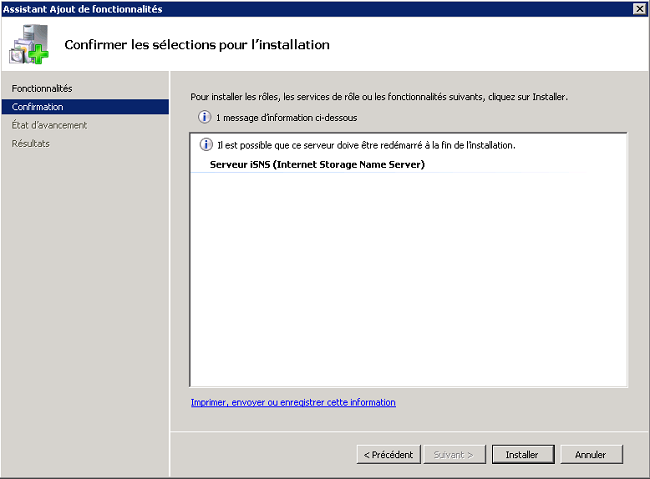
Cliquez sur Terminer.
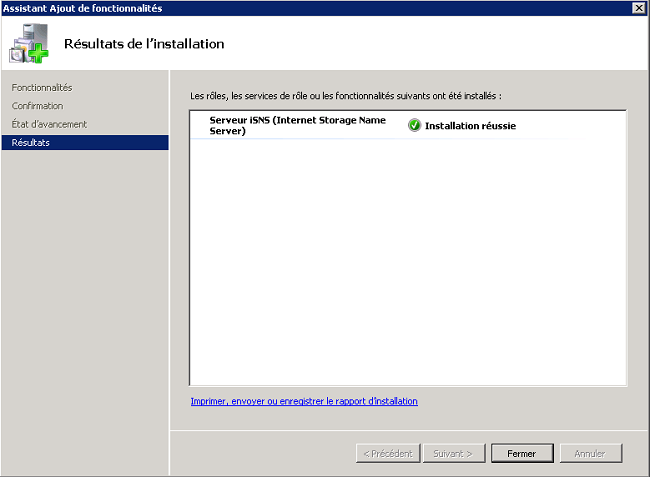
4) Déclarer les clients
Pour ajouter le client iSCSI sur le serveur SAN, on commence par faire des requêtes sur src-dc1 et sur srv-dc2 qui afficheront une erreur mais qui faciliteront l’ajout.
Sur srv-dc1, allez dans Panneau de configuration, cherchez initiateur iSCSI.

Microsoft iSCSI vous propose d’activer le service, cliquez sur Oui.

Tapez le nom de votre serveur SAN dans la zone "Cible", pour moi srv-strorage. Cliquez sur Connexion Rapide.
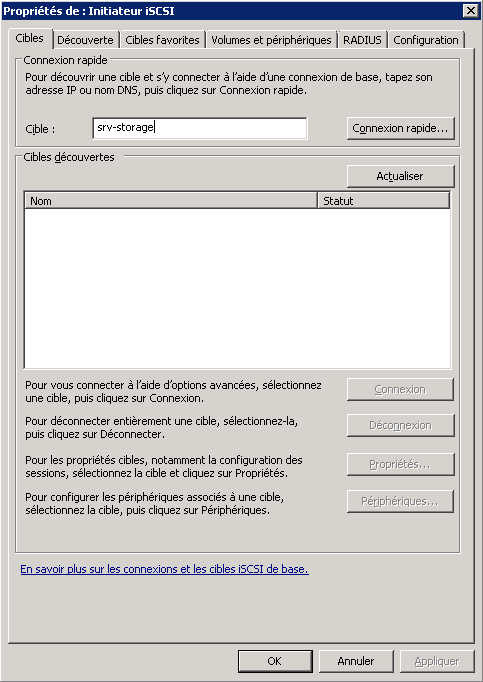
Un message s’affiche, cliquez sur Terminer.
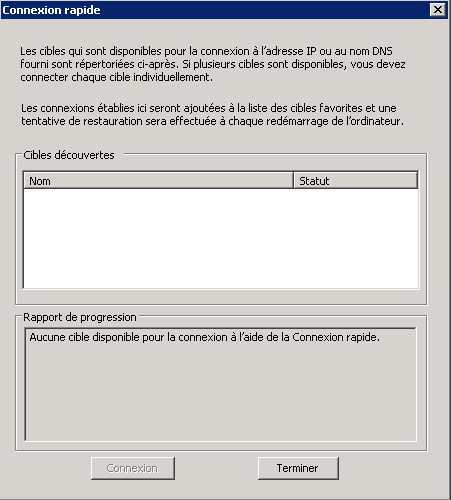
Sur srv-dc2, allez dans Panneau de configuration, cherchez initiateur iSCSI.

Microsoft iSCSI vous propose d’activer le service, cliquez sur Oui.

Tapez le nom de votre serveur SAN dans la zone "Cible", pour moi srv-strorage. Cliquez sur Connexion Rapide.
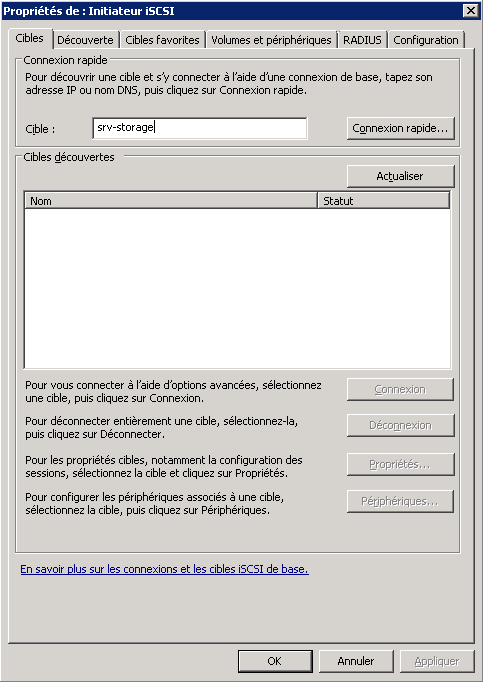
Un message s’affiche, cliquez sur Terminer.
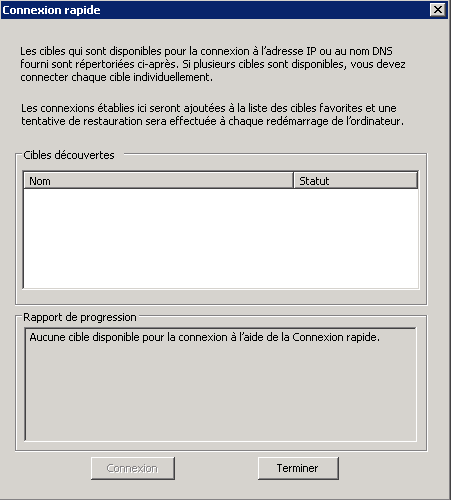
Retournez sur srv-storage, toujours dans iSCSI software Target. Clic droit sur Cible iSCSI, puis cliquez sur Créer une cible iSCSI.

Cliquez sur Suivant.
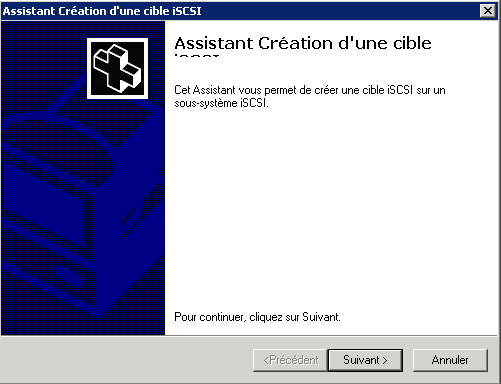
Définissez le nom et la description de la cible. Dans mon exemple : srv-dc1. Ensuite cliquez sur Suivant.
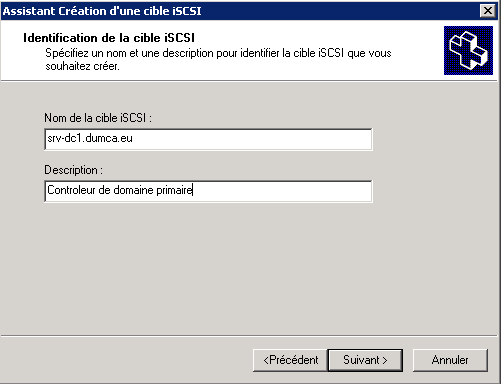
Cliquez sur Parcourir.
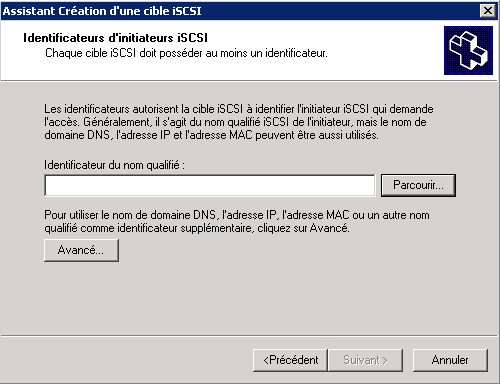
Normalement vous devez voir vos deux clients apparaître dans la fenêtre, sélectionnez le premier client et cliquez sur Ok.
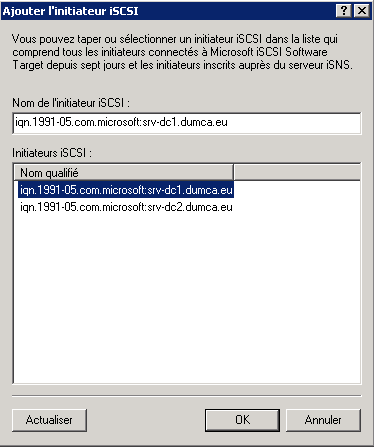
Cliquez sur Suivant.
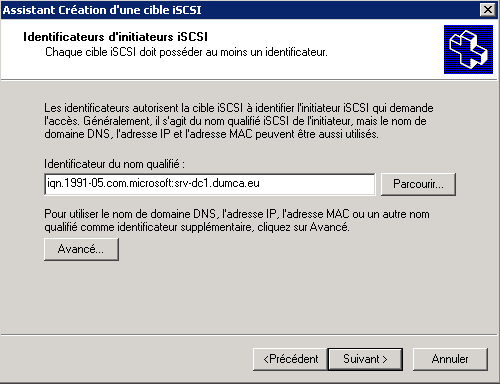
Cliquez sur Terminer.
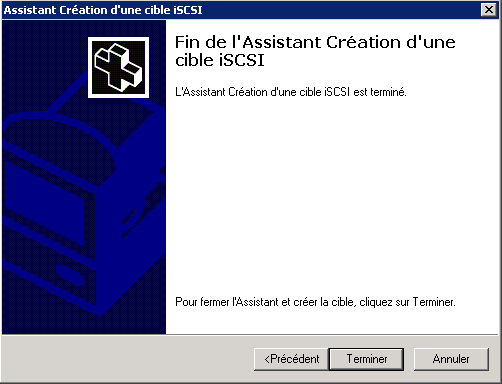
On recommence pour srv-dc2, clic droit sur Cible iSCSI, puis cliquez sur Créer une cible iSCSI.
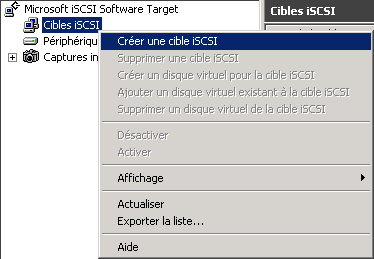
Cliquez sur Suivant.
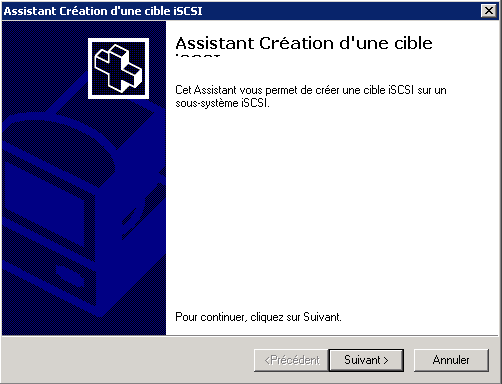
Définissez le nom et la description de la cible. Dans mon exemple : srv-dc2. Ensuite cliquez sur Suivant.
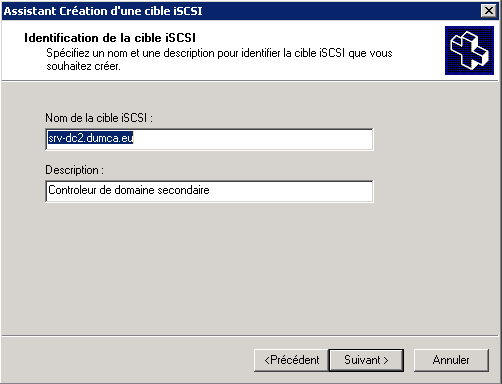
Cliquez sur Parcourir.
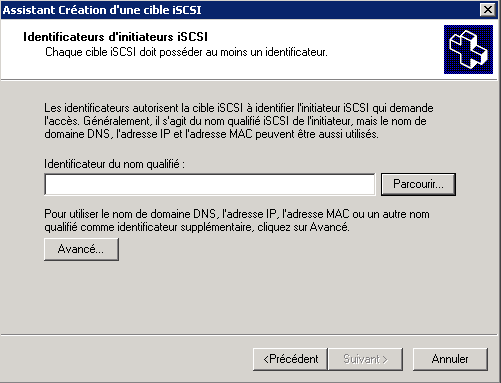
Normalement vous devez voir vos deux clients apparaître dans la fenêtre, sélectionnez le deuxième client et cliquez sur Ok.
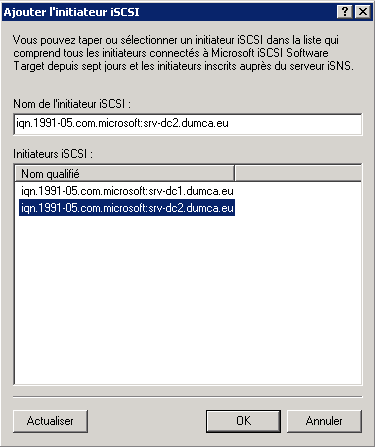
Cliquez sur Suivant.
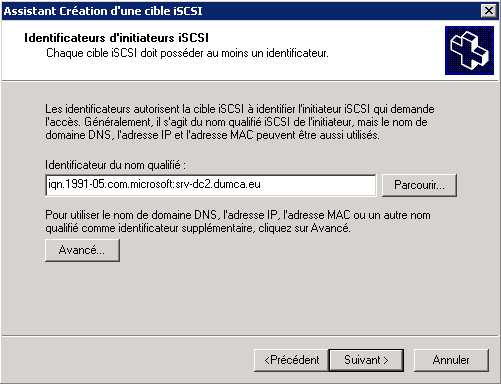
Cliquez sur Terminer.
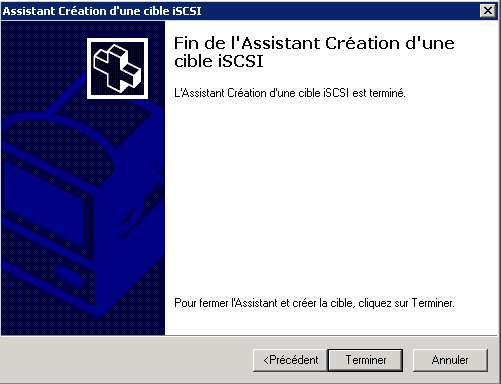
Si la déclaration de vos deux clients est correcte vous devez avoir ceci à l’écran.

5) Attribuer la cible au disque
Les deux clients sont maintenant définit dans iSCSI software Target. Nous allons donc attribuer les cibles au périphérique. Cliquez sur Périphérique, puis clic droit sur Disque virtuel 0 et enfin cliquez sur Attribuer/Supprimer la cible.
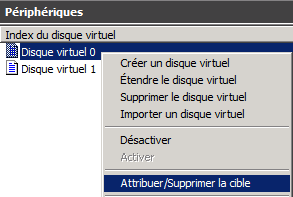
Sélectionnez l’onglet Accès à la cible et cliquez sur Ajouter.
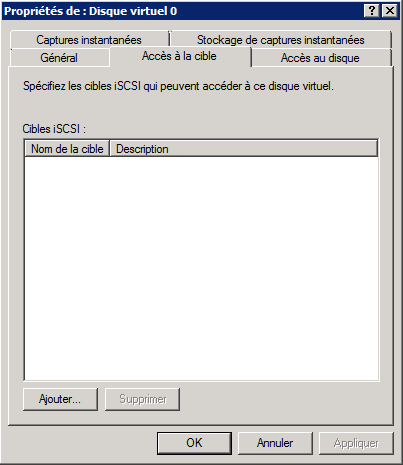
Sélectionnez les deux cibles, puis cliquez sur OK.
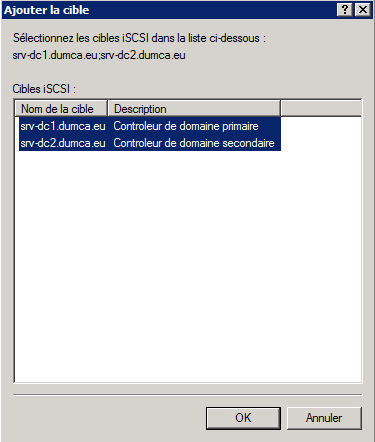
Un message d’erreur vous indique que normalement une seule cible est autorisée. Comme nous allons fonctionner dans un système de fichiers SAN, cliquez sur Oui pour autoriser plusieurs cibles sur le même disque virtuel.

Cliquez sur OK.
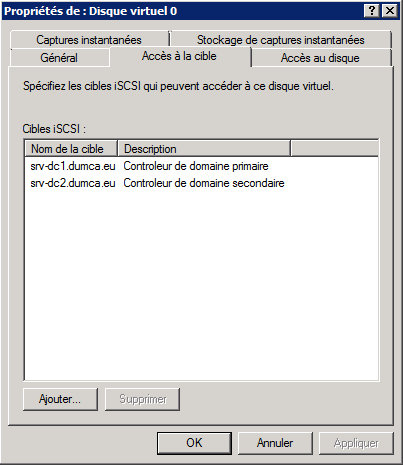
On recommence pour le deuxième disque, clic droit sur Disque virtuel 1 et enfin cliquez sur Attribuer/Supprimer la cible.
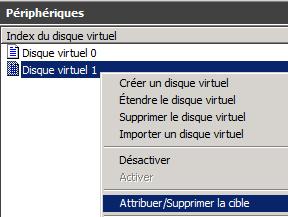
Sélectionnez l’onglet Accès à la cible et cliquez sur Ajouter.
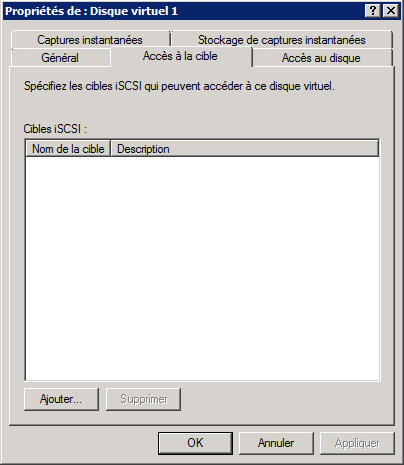
Sélectionnez les deux cibles, puis cliquez sur OK.
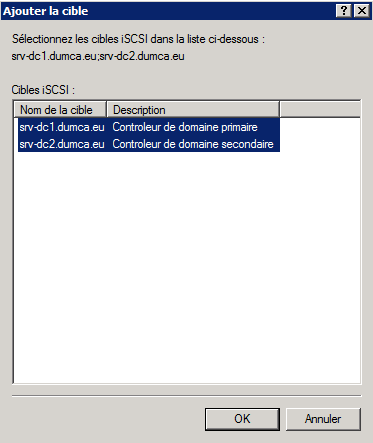
Un message d’erreur vous indique que normalement une seule cible est autorisée. Comme nous allons fonctionner dans un système de fichiers SAN, cliquez sur Oui pour autoriser plusieurs cibles sur le même disque virtuel.

Cliquez sur OK.

6) Installation de MPIO
La fonctionnalité MPIO (Multipath I/O) assure la prise en charge de l’utilisation de plusieurs chemins d’accès aux données d’un périphérique de stockage. La gestion multivoie augmente la disponibilité des chemins d’accès (basculement de chemin d’accès) d’un serveur ou d’un cluster vers un sous-système de stockage.
Vous devez installer la fonctionnalité MPIO (Multipath I/O) pour activer plusieurs chemins d’accès en lecture/écriture à partir d’un serveur vers un numéro d’unité logique en affectant plusieurs ports Fibre Channel ou plusieurs cartes initiatrices iSCSI (Internet SCSI) sur ce serveur vers le même numéro d’unité logique.
Sur les deux contrôleurs de domaine, ouvrez le gestionnaire de serveur. Clic droit sur Fonctionnalités, puis Ajouter des fonctionnalités.

Cochez la fonctionnalité MPIO (Multipath I/O), cliquez sur Suivant.
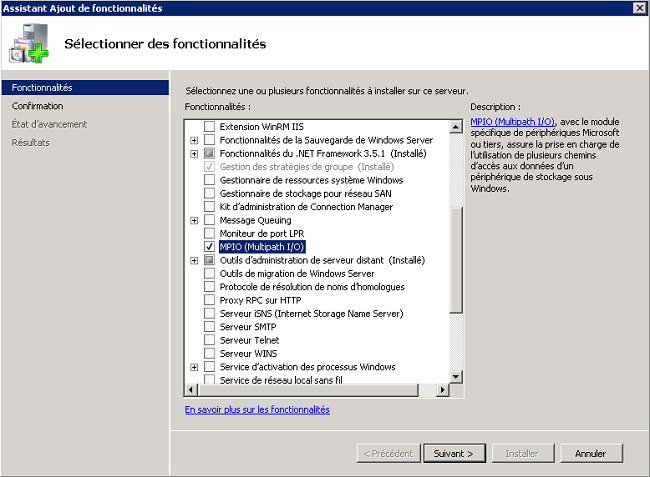
Cliquez sur Installer.
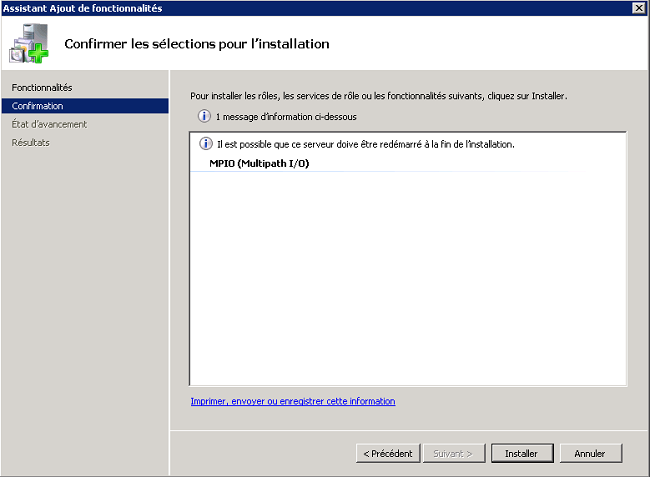
Cliquez sur Fermer.
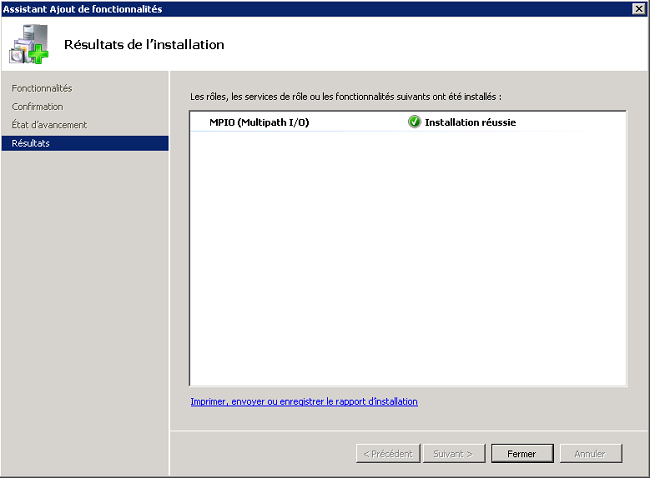
7) Connexion des clients
Dans cette dernière étape de la configuration du SAN, nous allons connecter srv-dc1 et srv-dc2 au SAN via "iSCSI Initiateur". Puis nous ajouterons les deux disques dans le gestionnaire de stockage. Sur srv-dc1, Ouvrez de nouveau Panneau de configuration, cherchez initiateur iSCSI.

Tapez le nom de votre serveur SAN dans la zone "Cible", pour moi srv-strorage. Cliquez sur Connexion Rapide.
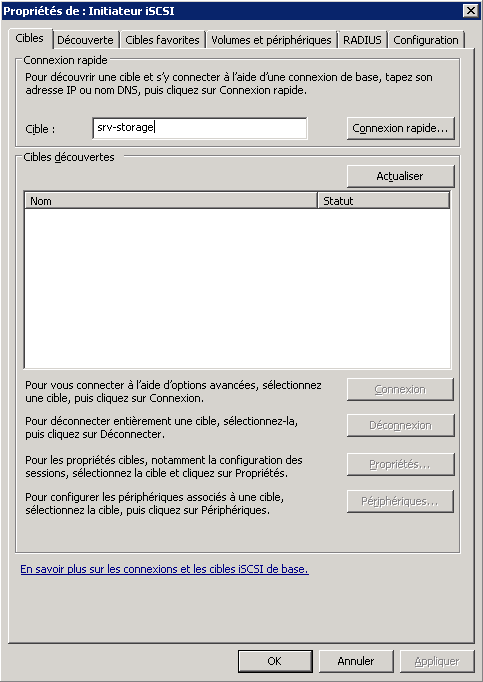
Un message s’affiche, cliquez sur Terminer.
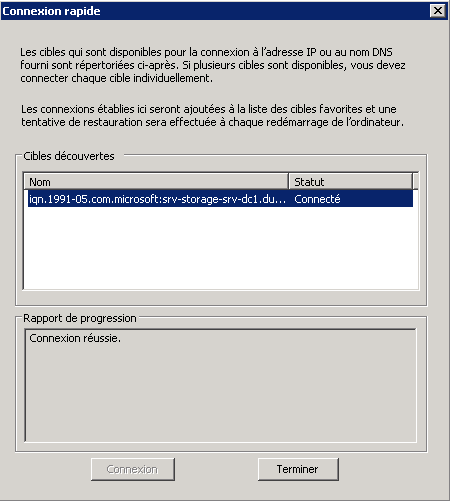
Sélectionnez l’onglet Cibles favorites, Dans la zone "Serveur iSNS" cliquez sur Ajouter un serveur.
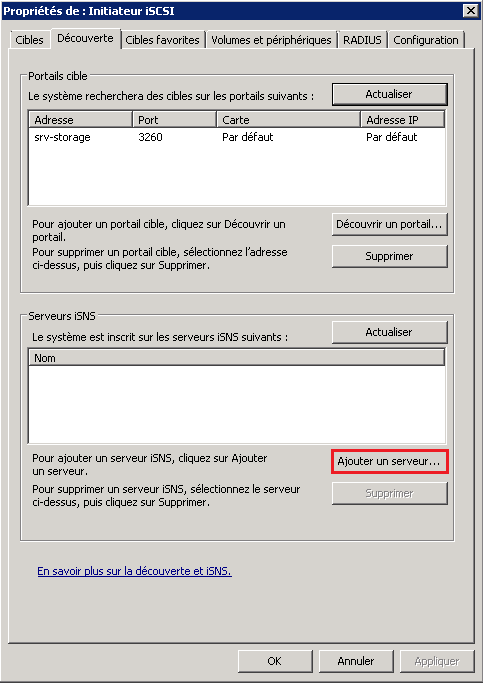
Tapez le nom du serveur SAN.
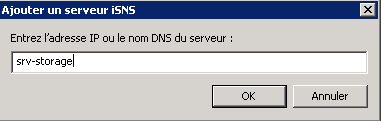
Un message s’affiche vous demandant d’activer l’exception iSNS dans le pare-feu. Cliquez sur Oui.
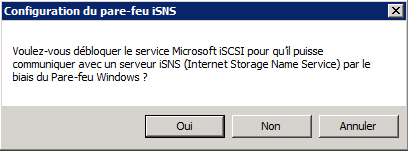
Le serveur srv-storage est bien présent dans la zone serveur iSNS.
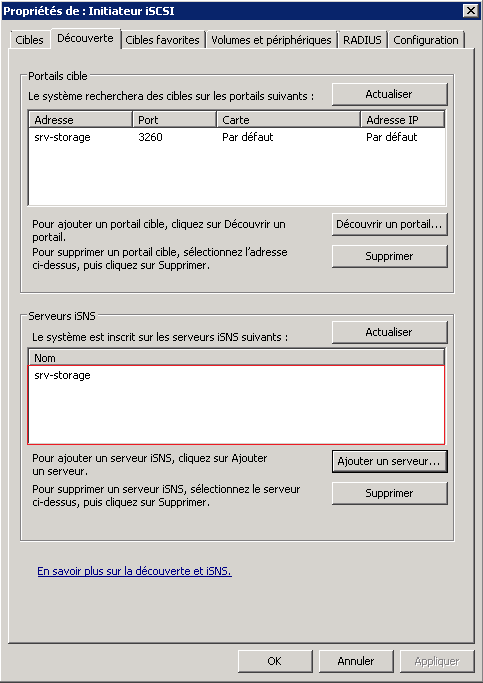
Sélectionnez l’onglet Volumes et périphériques, puis cliquez sur Configuration automatique.
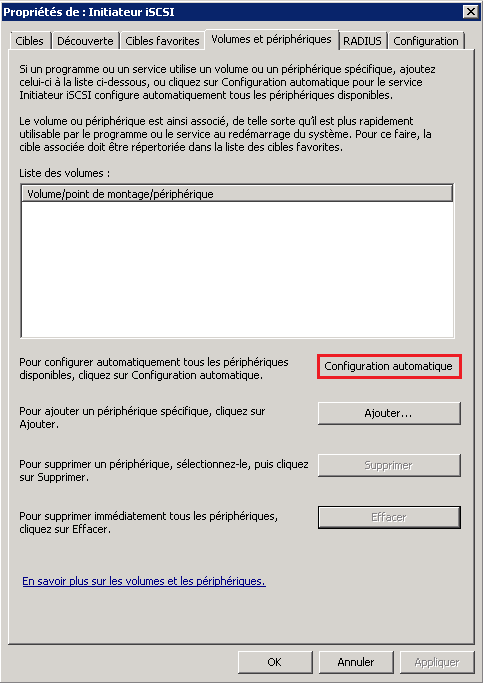
Ouvrez ensuite votre "Gestionnaire de serveur", développez "Stockage" et cliquez sur Gestion des disques.

Deux disques sont apparus dans le gestionnaire, faite un clic droit sur Disque 1, puis cliquez sur En ligne.
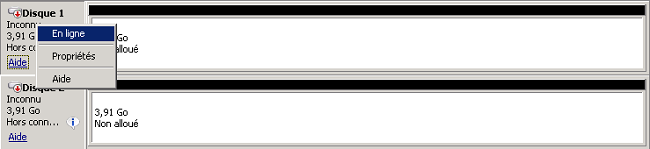
Faite de nouveau un clic droit sur Disque 1 et cliquez sur Initialiser le disque.
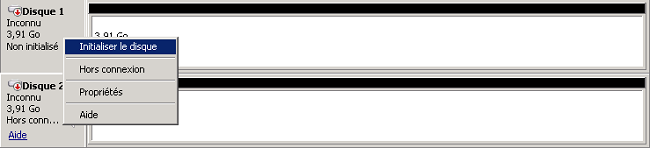
Cliquez sur OK.
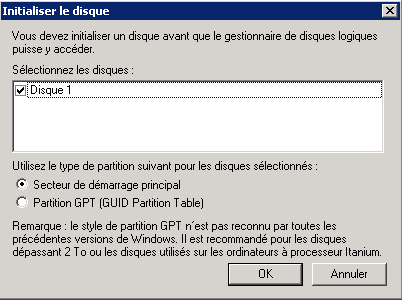
Clic droit sur la barre noir, puis Nouveau volume simple.
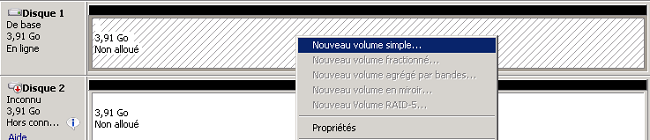
Cliquez sur Suivant.
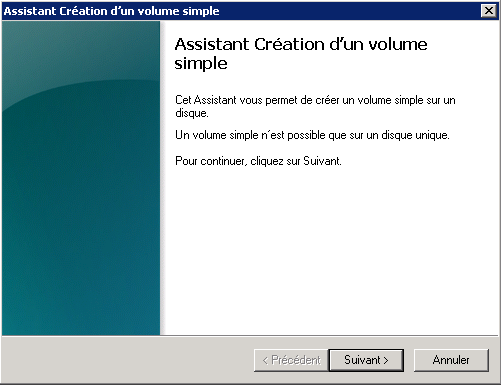
Cliquez sur Suivant.
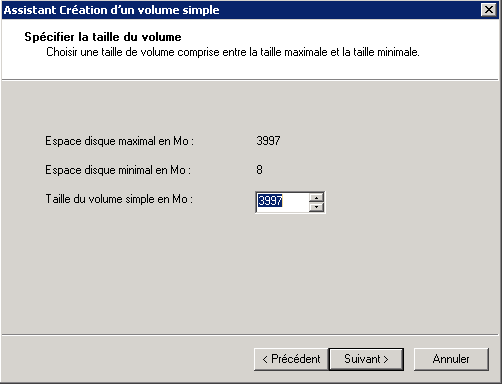
Sélectionnez la lettre Z, puis cliquez sur Suivant.
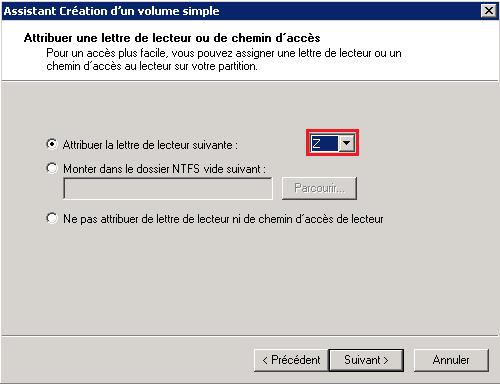
Définissez le nom du volume Cluster, puis cliquez sur Suivant.
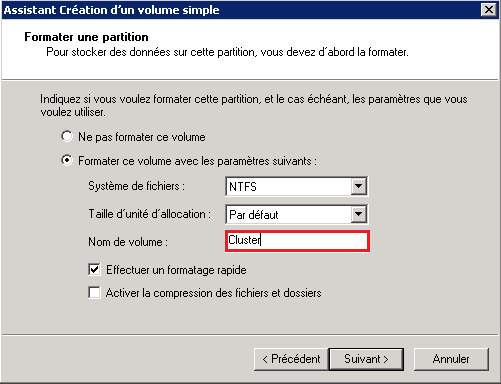
Cliquez sur Terminer.
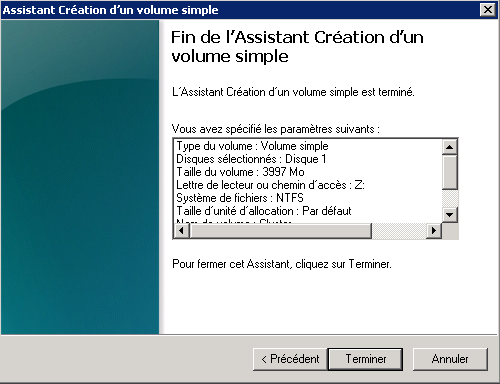
On recommence pour le disque dur 2, en définissant la lettre Y et le nom de volume DCHP.

On recommence tout le chapitre 7 sur srv-dc2 en adaptant les informations. Lorsque vous arriverez à l’étape du gestionnaire de stockage, vous aurez juste besoin de mettre En ligne vos deux nouveaux disques.
Pour terminer, sur les deux contrôleurs de domaine ouvrez Outils d’administration, puis ouvrez MPIO. Dans MPIO, sélectionnez l’onglet Découvrir plusieurs chemins.
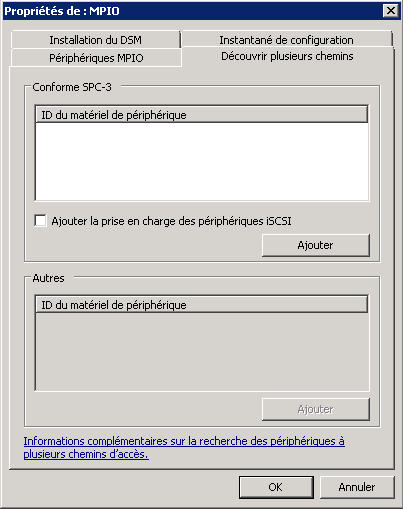
Cochez la case Ajouter la prise en charge des périphériques iSCSI, puis cliquez sur Ajouter.
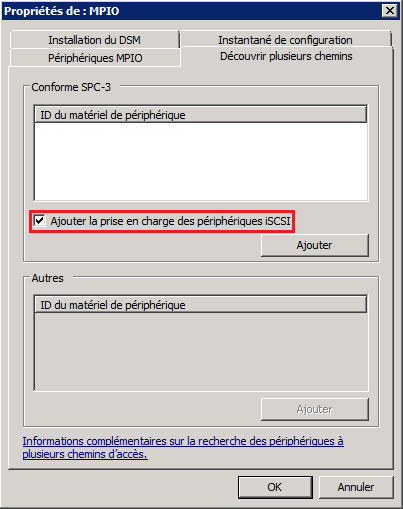
Un message vous demandera de redémarrer, cliquez sur Oui.

III) Installation fonctionnalités Clustering
Pour ajouter la fonctionnalité de clustering, Ouvrez le gestionnaire de serveur, puis sélectionnez Fonctionnalités.

Dans la partie droite de l’écran, cliquez sur Ajouter des fonctionnalités.
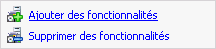
Cochez l’option Clustering avec basculement.
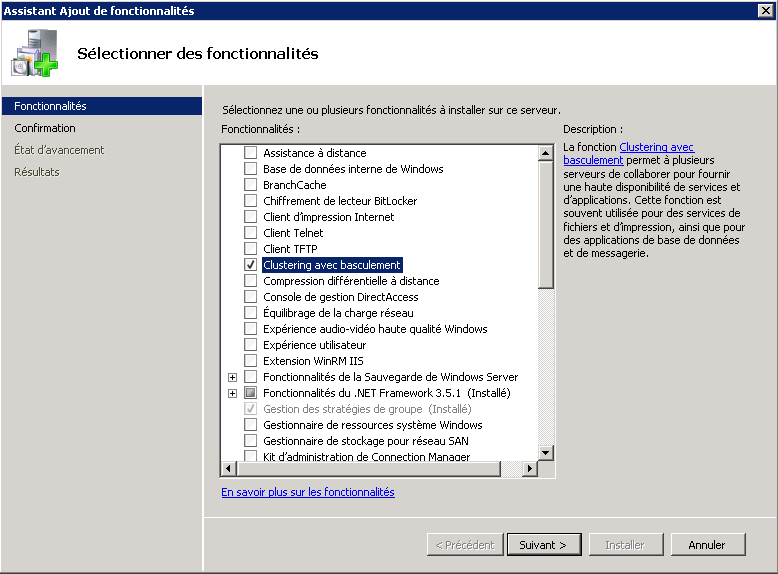
Cliquez sur installer.
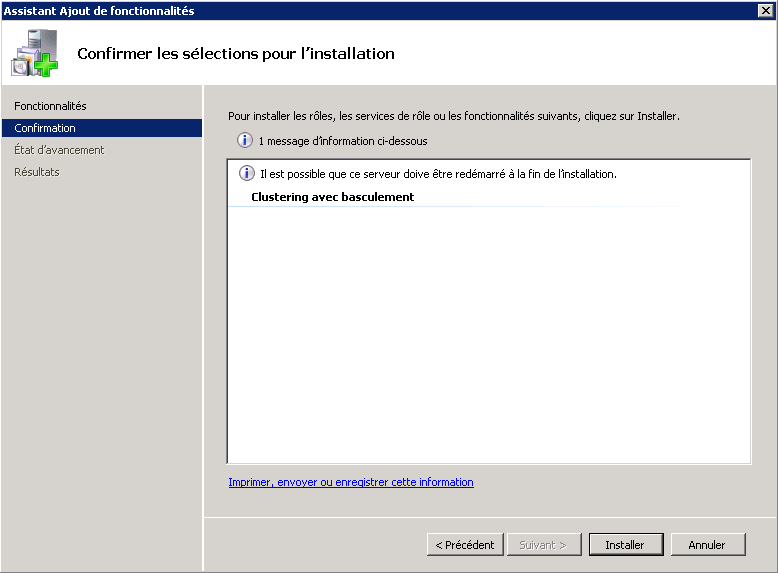
Cliquez sur Fermer.
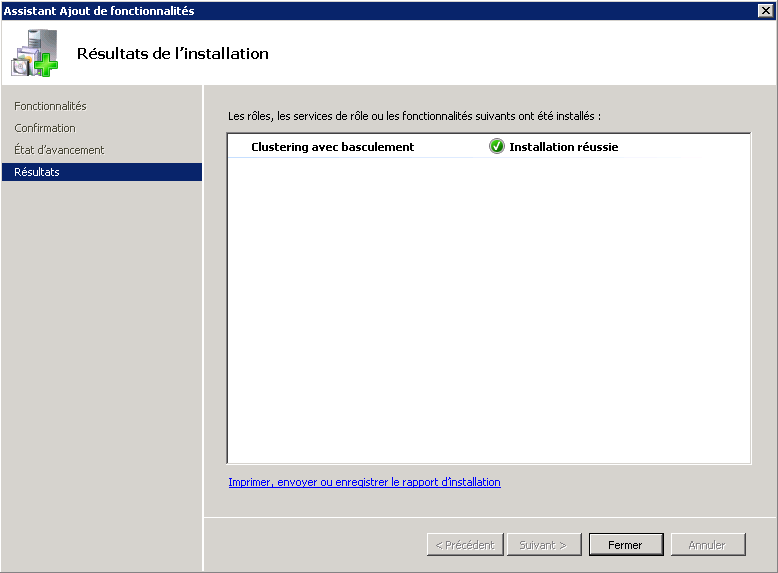
Vous pouvez voir maintenant que la fonctionnalité est bien installée sur votre serveur.

IV) Sauvegarde des serveurs DHCP
1) Présentation
Pour rappel, je possède un réseau avec deux serveurs DHCP en prod. Je souhaite faire un cluster de ces deux serveurs pour avoir une redondance. Mais chaque serveur DHCP possède une configuration diffèrente, Les étendues DHCP sont différentes, chaque étendue possède des réservations d’adresses. De plus j’ai configuré des options supplémentaires sur srv-dc2 pour que le serveur DHCP puisse distribuer les adresses des serveurs TFTP (pour la ToIP). Sachant que lors de la création d’un cluster DHCP, celui-ci crée une nouvelle Base de données. Je dois donc trouver une solution pour sauvegarder ma configuration existante de srv-dc1 et srv-dc2. Voici comment faire :
srv-dc1 :
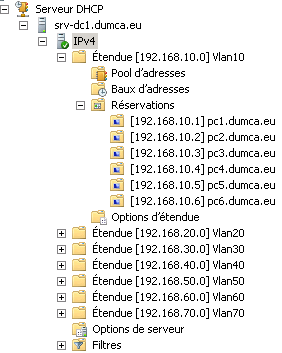
srv-dc2 :
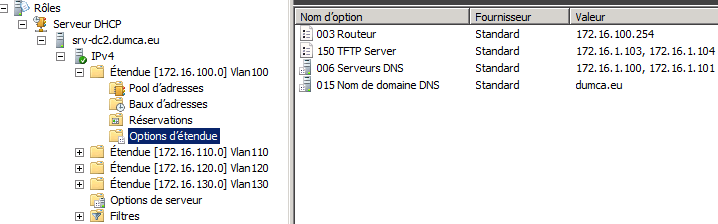
2) Extraction des BDD DHCP
Connectez-vous sur srv-dc1. Ouvrez Powershell, une fois lancé, tapez la commande suivante :
netsh dhcp server dump >> C:\Users\Administrateur\Desktop\srv-dc1_dhcp_bck.txt
Un nouveau fichier est apparu sur votre bureau.
Même chose sur srv-dc2. Connectez-vous dessus, ouvrez Powershell, puis une fois lancé tapez la commande suivante :
netsh dhcp server dump >> C:\Users\Administrateur\Desktop\srv-dc2_dhcp_bck.txt
Vérifiez que les extractions ont bien fonctionné. Normalement vos deux serveurs sont sauvegardés.
V) Création d’un cluster
1) Création cluster : première tentative
Allez dans le Gestionnaire de serveur sur srv-dc1 (srv-dc1 ou srv-dc2 ne change rien, mais je préfère lancer l’assistant cluster sur le contrôleur primaire. Cette étape sera à faire une seule fois car l’assistant va configurer à la fois srv-dc1 et srv-dc2.). Puis dans fonctionnalités, cliquez sur Gestionnaire du cluster de basculement.

Cliquez sur Créer un cluster.
Sur la nouvelle fenêtre qui s’ouvre, Cochez Ne plus afficher cette page et cliquez sur Suivant.
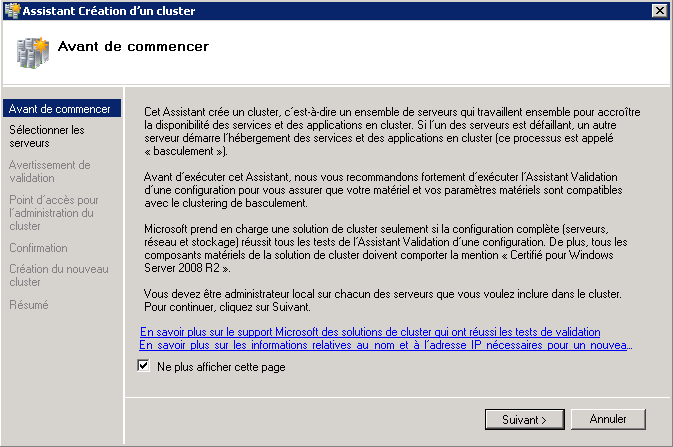
Tapez srv-dc1 et cliquez sur Ajouter. Puis tapez srv-dc2 et cliquez de nouveau sur Ajouter. Lorsque tous vos serveurs du cluster sont ajoutés, cliquez sur Suivant.
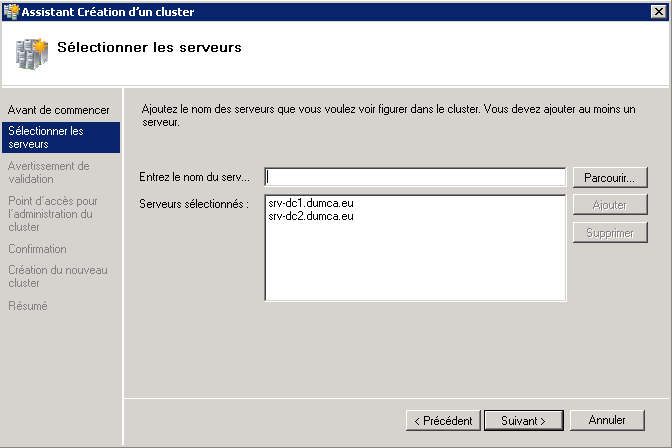
Sur l’étape suivante, l’assistant vous demande si vous voulez tester votre configuration pour savoir si vos serveurs sont compatibles avec le cluster. Sélectionnez Oui..., puis cliquez sur Suivant.
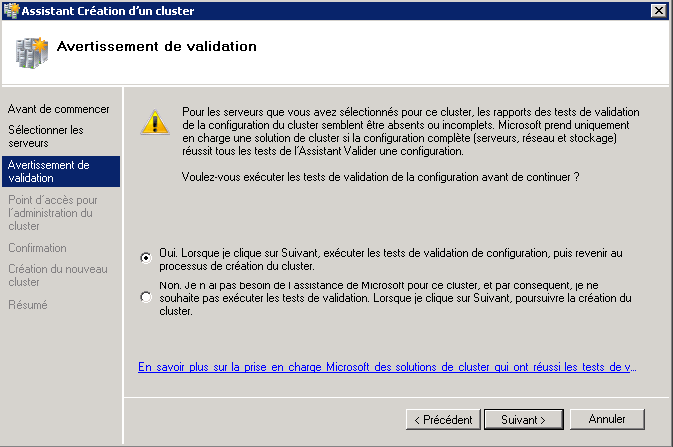
Cochez Ne plus afficher cette page et cliquez sur Suivant.
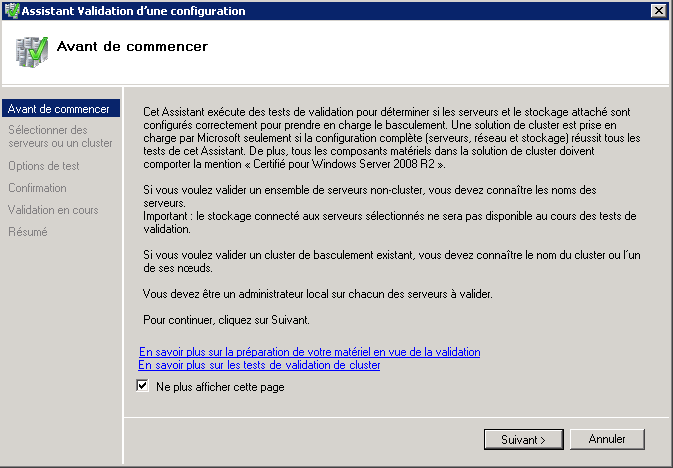
Sélectionnez Exécuter tous les tests, puis cliquez sur Suivant.
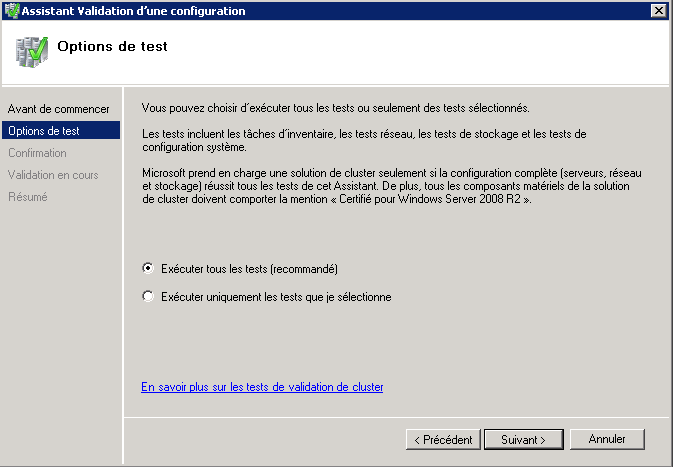
Cliquez sur Suivant.
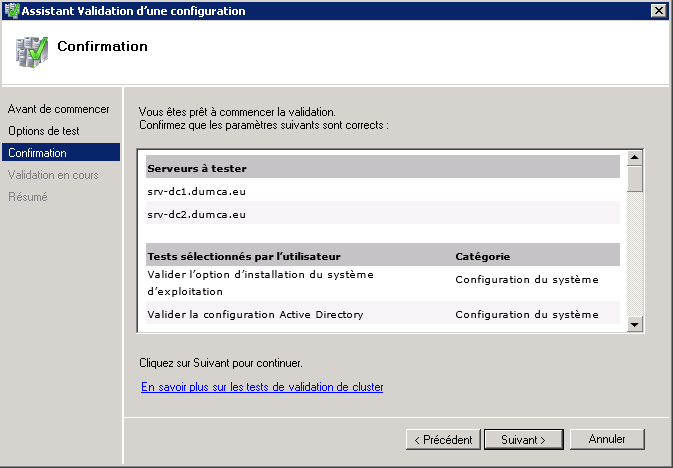
Attendez le déroulement des tests.
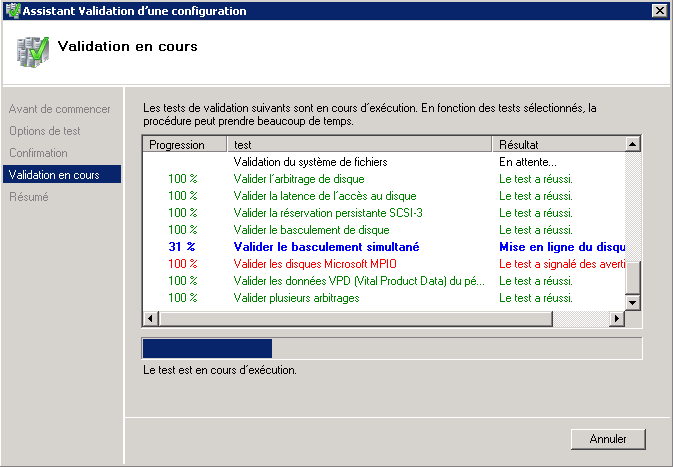
Cliquez sur Rapport pour connaitre les erreurs.
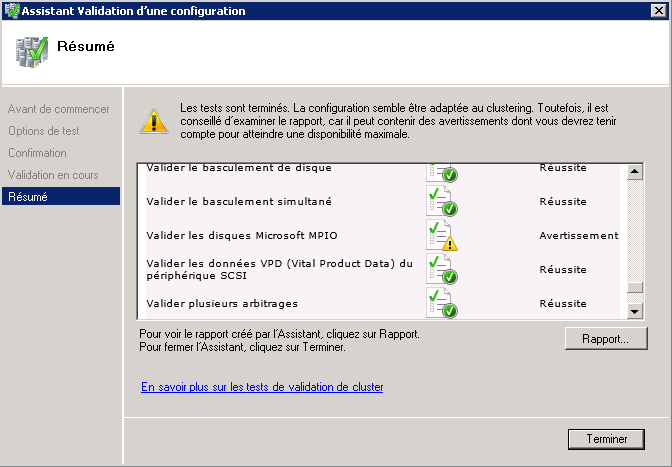
Une page Internet Explorer s’ouvre et vous affiche vos erreurs. Dans mon exemple, je vois que j’ai 3 catégories de tests en erreur sur 4. La catégorie "Configuration du système" m’affiche un avertissement car mes serveurs ne sont pas à jour. La catégorie "Réseau" m’affiche un avertissement car mes serveurs possèdent seulement une seule interface réseau et l’assistant conseille d’en avoir au moins deux par serveur. Je clique sur la catégorie "Stockage" pour connaitre l’erreur que j’ai aperçue pendant le déroulement des tests.
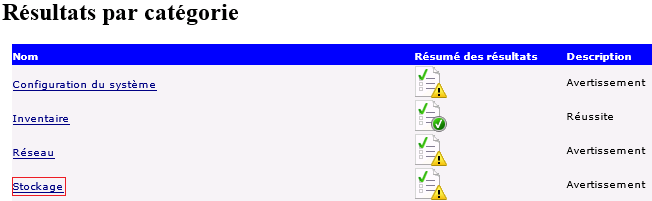
Comme on peut le voir, l’assistant de test a détecté une erreur sur la configuration des deux disques SAN sur srv-dc2.
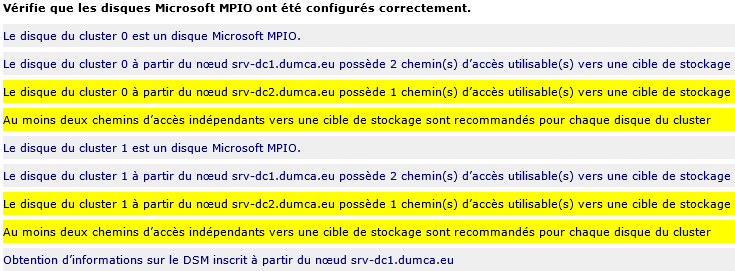
Fermez le rapport, fermez l’assistant de test et fermez l’assistant de cluster.
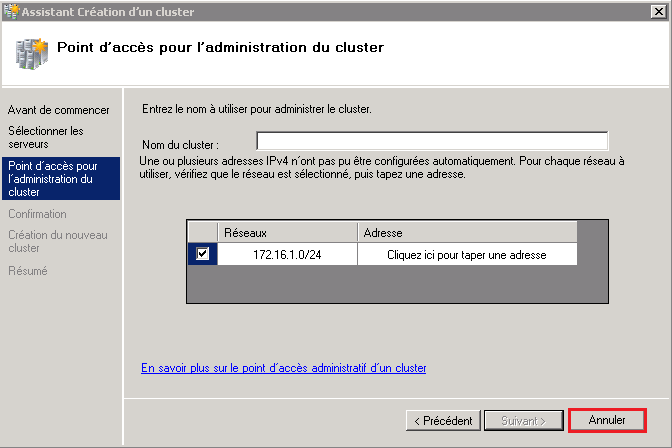
2) Résolution des erreurs
Pour résoudre le problème, je vais déclarer deux sessions dans "Initiateur iSCSI" de srv-dc1 et de srv-dc2. Ouvrez de nouveau Initiateur iSCSI.
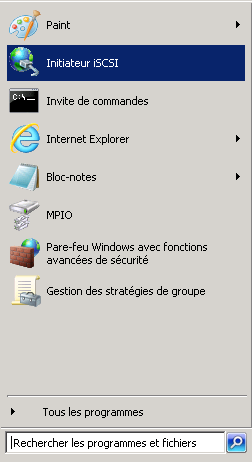
Sélectionnez la connexion puis cliquez sur Déconnexion.
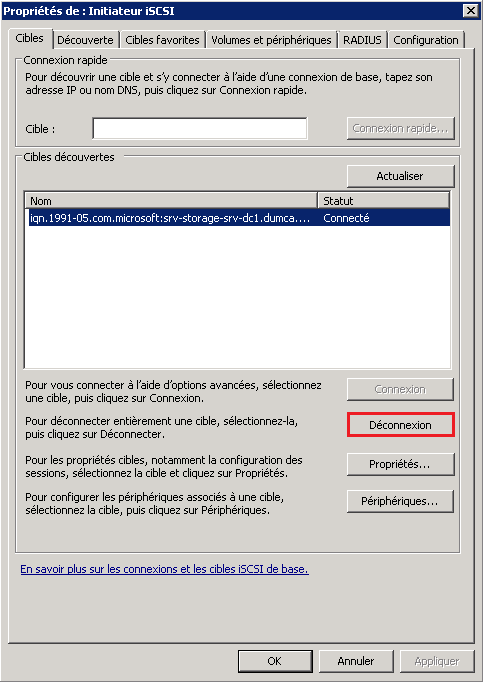
Cliquez sur Connexion, puis dans la nouvelle fenêtre cochez l’option Activer la prise en charge de plusieurs chemins d’accès, puis cliquez sur Avancé.

Configurez la zone "Se connecter en utilisant", puis cochez l’option Résumé des données et cliquez sur OK.
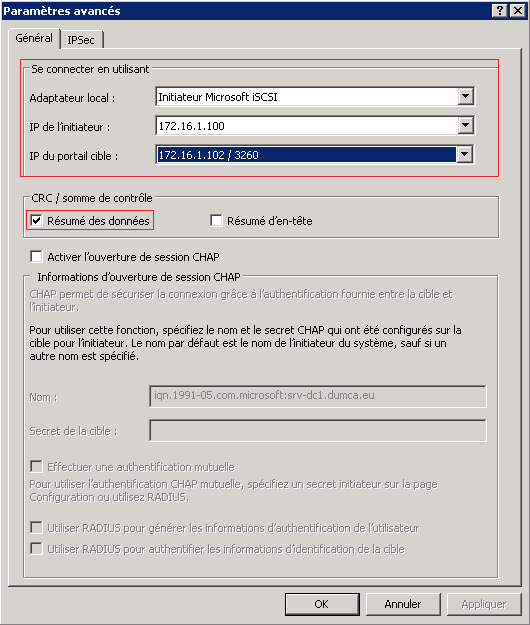
Cliquez sur Propriétés.
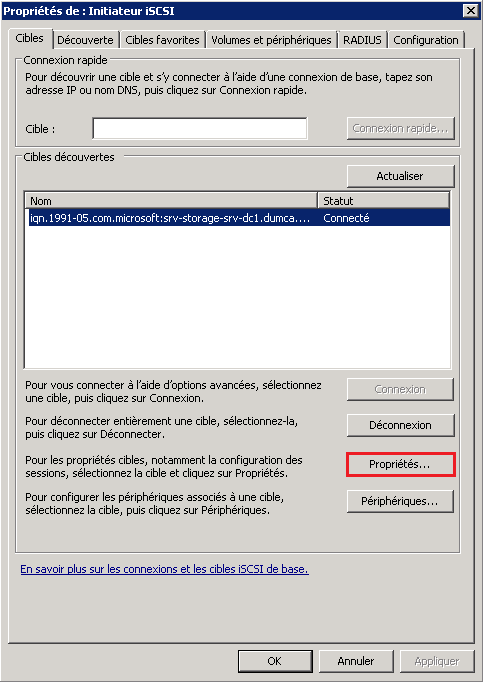
Cliquez sur Ajouter une session.
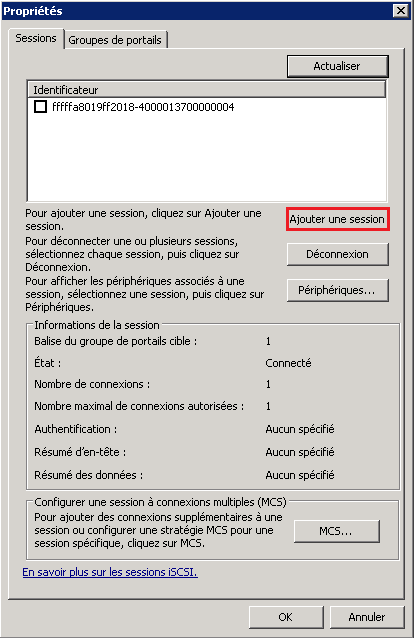
Cochez l’option Activer la prise en charge de plusieurs chemins d’accès, puis cliquez sur Avancé.

Configurez la zone "Se connecter en utilisant", puis cochez l’option Résumé des données et cliquez sur OK.
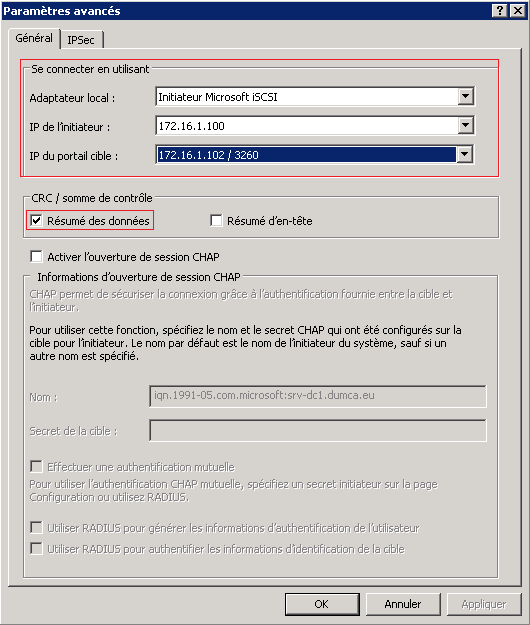
Vous devez obtenir ceci :
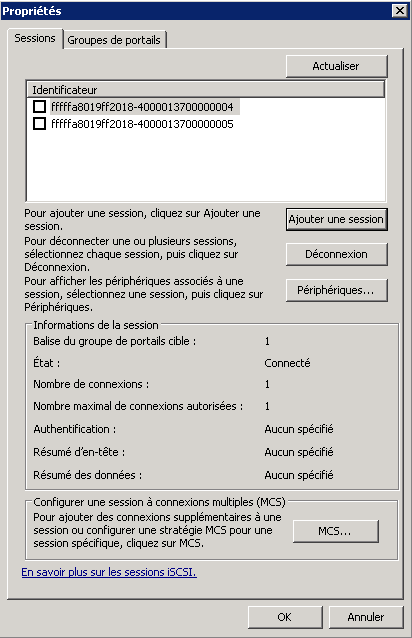
Faite la même chose sur srv-dv2.
3) Validation de la configuration
Maintenant que nous avons résolu les problèmes de MPIO, nous allons refaire le test.
Toujours sur srv-dc1, ouvrez le Gestionnaire de serveur, Sélectionnez Gestionnaire du cluster de basculement.

Cliquez sur Valider une configuration.
Ajoutez de nouveau les deux serveurs.
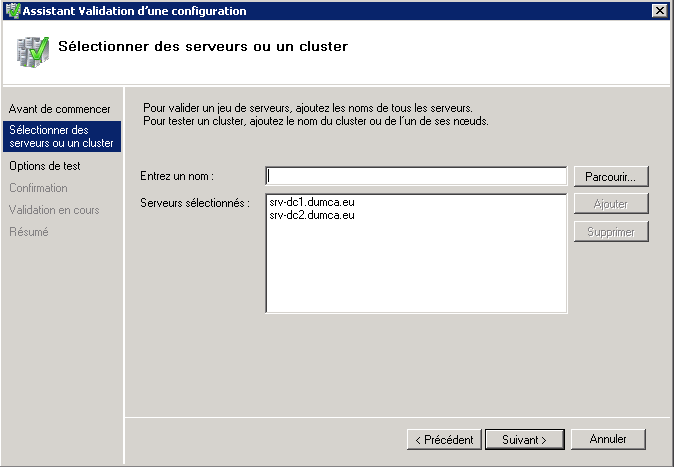
Sélectionnez Exécuter uniquement les tests que je sélectionne.
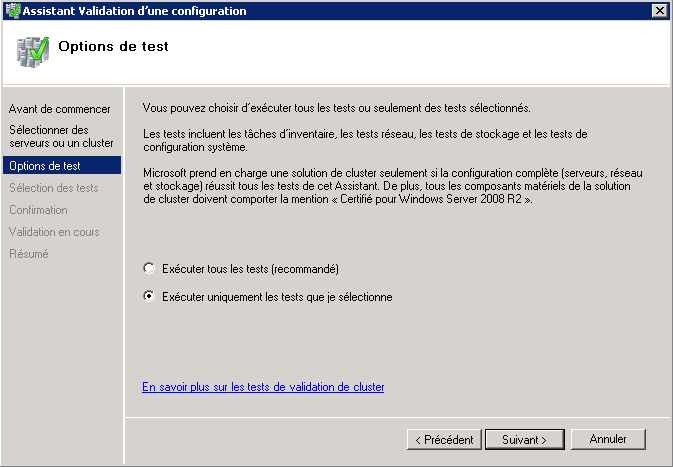
Décochez tous les tests sauf le test Valider les disques Microsoft MPIO.
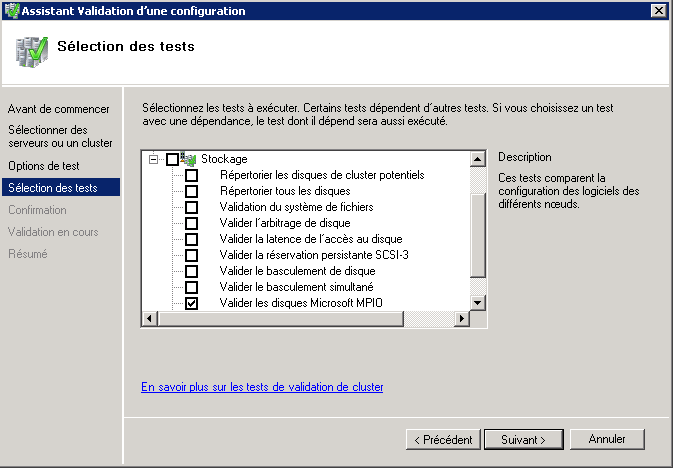
Cliquez sur Suivant.
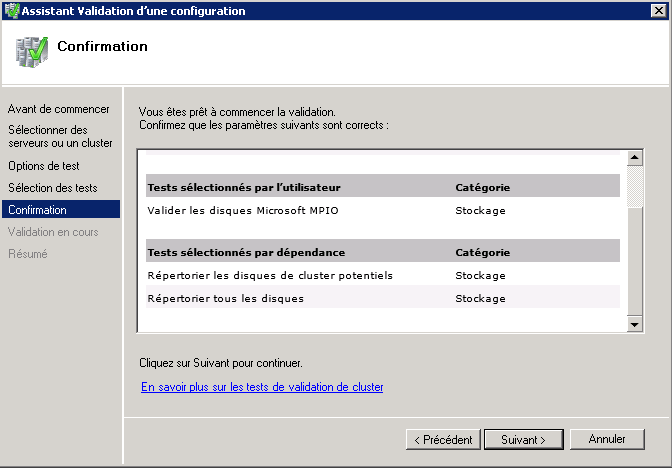
Patientez ... (On peut déjà voir que les tests ont réussi).
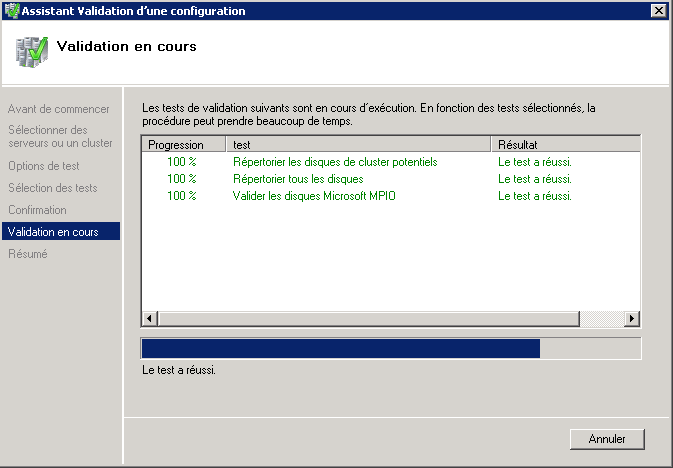
Cliquez sur Rapport si vous voulez vérifier, sinon cliquez sur terminer.
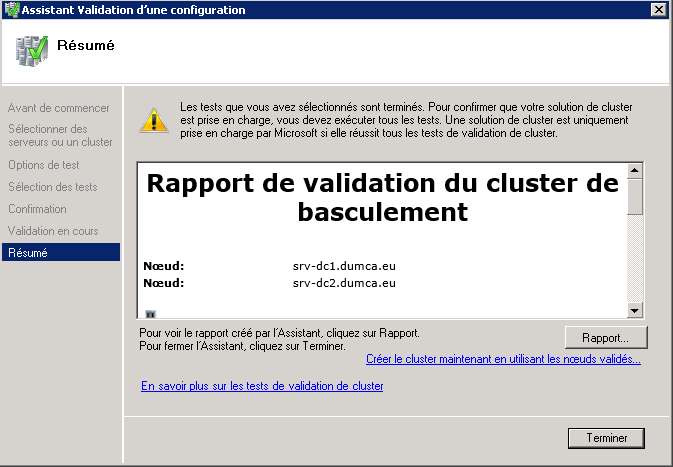
4) Création du cluster
Dans le Gestionnaire de serveur et Gestionnaire du cluster de basculement.

Cliquez sur Créer un cluster
Ajoutez de nouveau les deux serveurs.
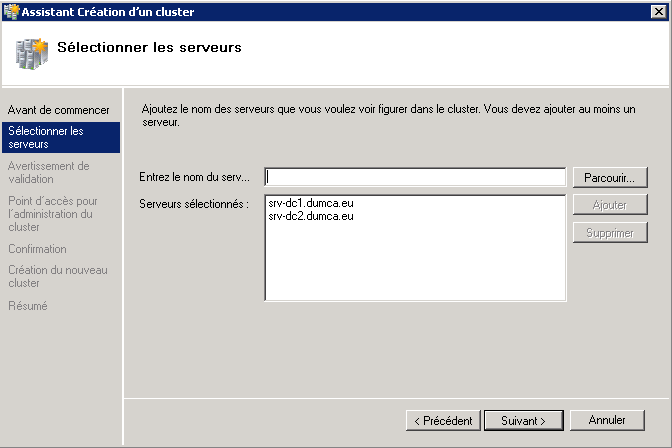
Nous avons déjà testé notre configuration donc on va passer le test. Sélectionnez l’option Non....
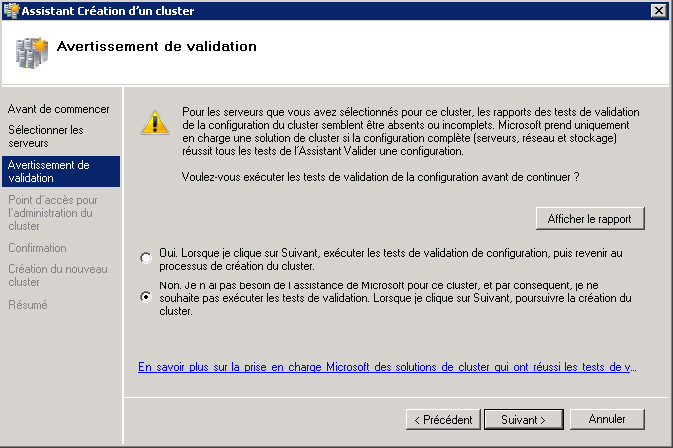
Définissez un nom au cluster, puis définissez une adresse IP qui sera l’adresse IP du cluster.
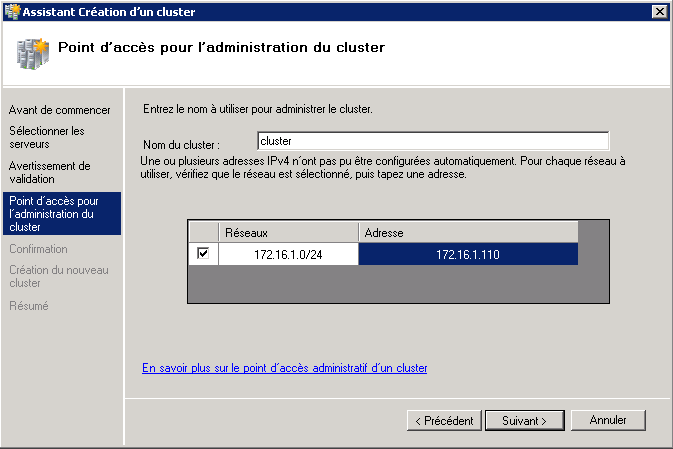
Cliquez sur Suivant.
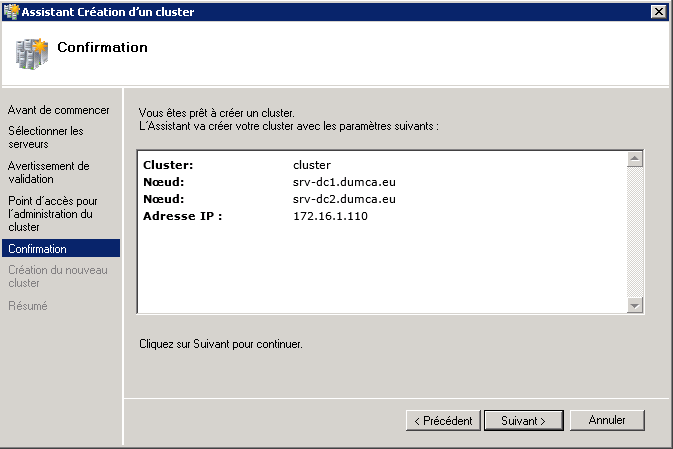
Patientez pendant la création.
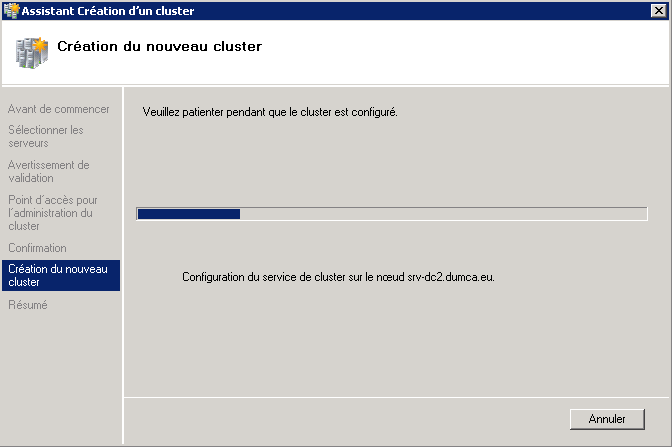
Cliquez sur terminer.
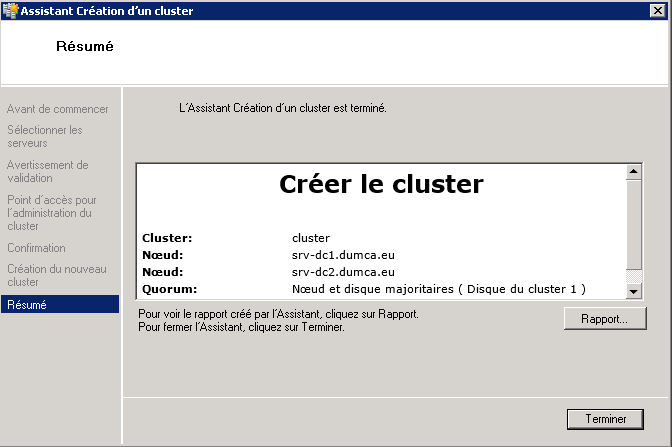
Voilà votre cluster fonctionne, maintenant il va falloir ajouter le service DHCP au cluster.
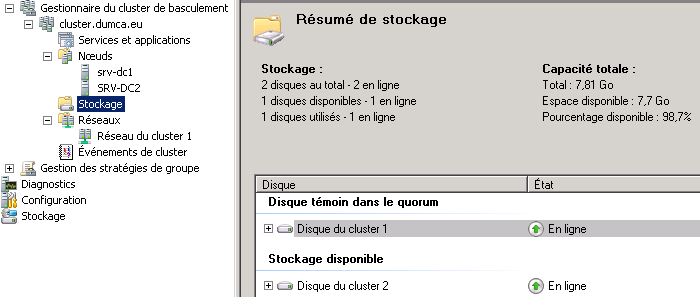
5) Configuration du cluster
Sélectionnez le cluster.

Dans la partie droite de l’écran, cliquez sur Propriétés.
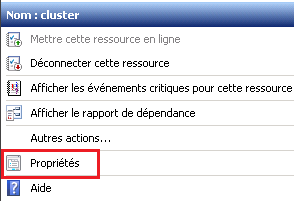
Cochez l’option Publier les enregistrements PTR, puis cliquez sur OK.
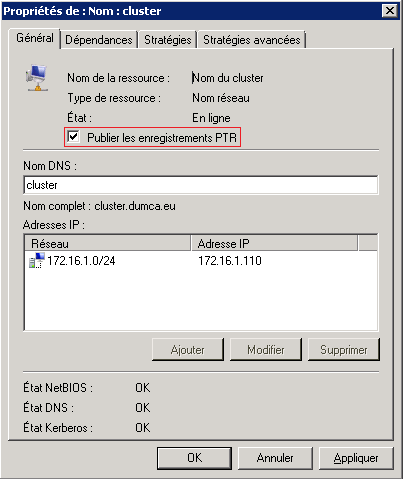
VI) Service DHCP dans le cluster
1) Ajout du service
Comme indiqué dans le chapitre précédent, nous allons maintenant configurer le service DHCP dans le cluster.
Dans le gestionnaire de serveur, puis dans fonctionnalités, sélectionnez la fonctionnalité Gestionnaire du cluster de basculement, développez la fonctionnalité. Faites un clic droit sur Services et applications puis Configurer un service ou une application....
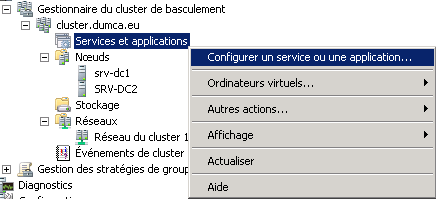
Cochez Ne plus afficher cette page et cliquez sur Suivant.
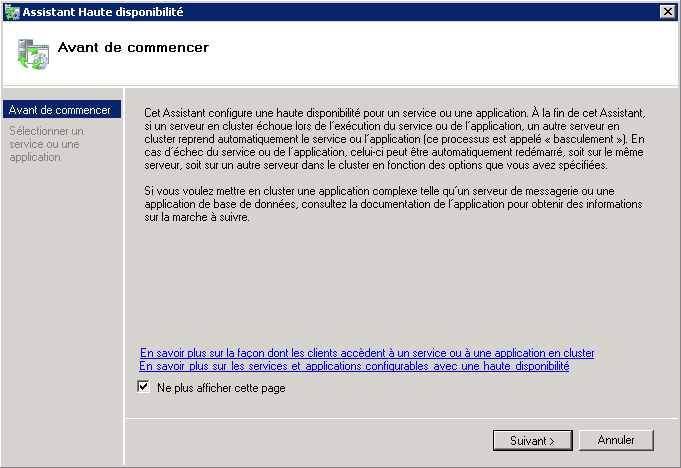
Sélectionnez Serveur DHCP puis cliquez sur Suivant.
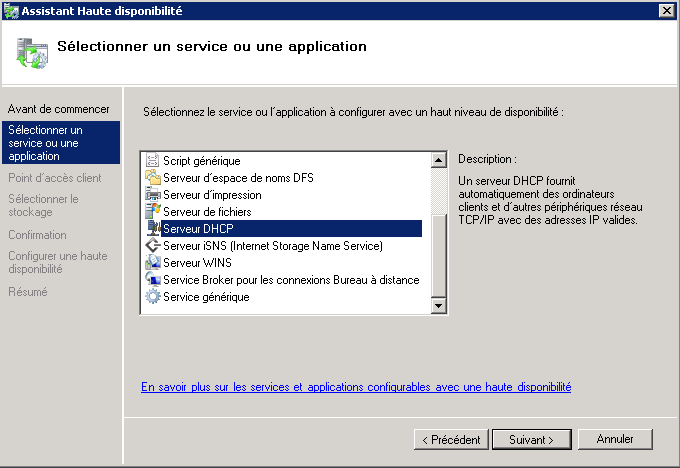
Définissez un nom pour le service DHCP, je vous conseille de reprendre le nom du cluster et indiquer le nom du service. Ensuite définissez une nouvelle adresse virtuelle pour le service, qui n’est pas l’adresse d’un des serveurs, ni l’interface virtuelle du cluster.
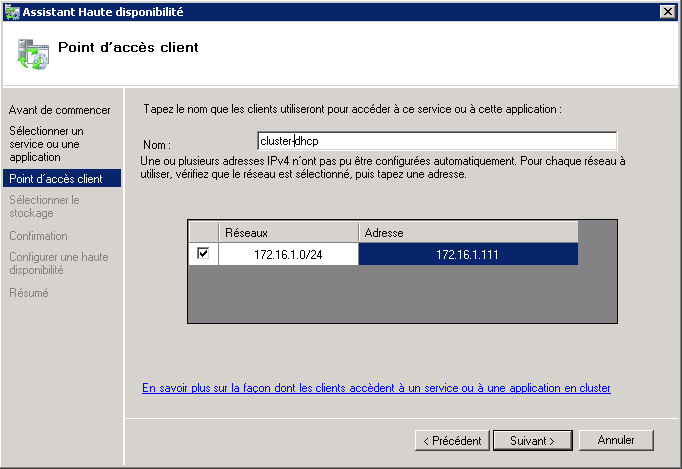
Sélectionnez le Disque SAN qui sera dédié au service DHCP du cluster. Le serveur DHCP actif écrira la base de données sur le disque SAN partagé entre les deux serveurs.
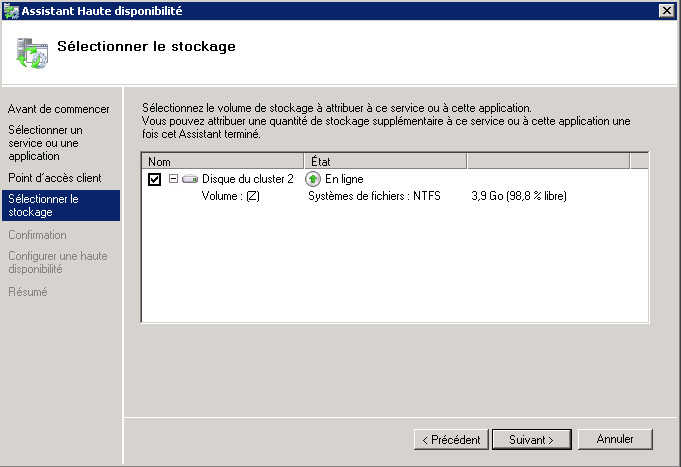
Cliquez sur Suivant.
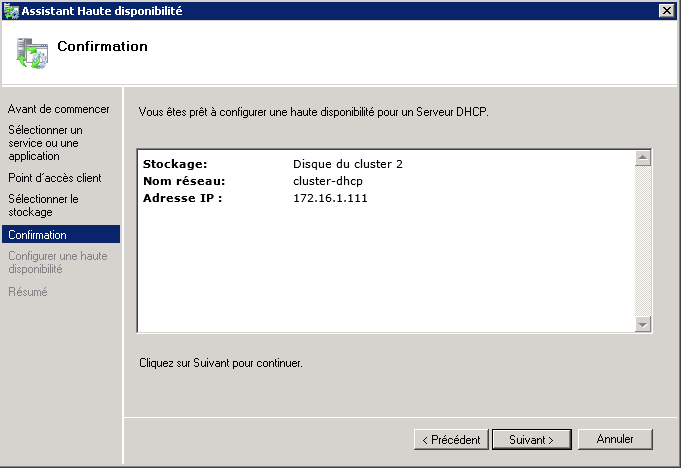
Terminez l’assistant.
Si vous ouvrez de nouveau la fonctionnalité "Gestionnaire du cluster de basculement", vous pourrez observer dans "Services et applications" que nous avons bien notre service DHCP. Cliquez dessus pour observer sur quel serveur, le service est actif.
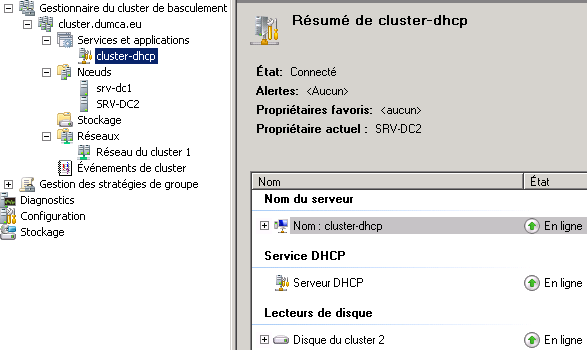
2) configuration du service
Sélectionnez le service DHCP.

Dans la partie droite de l’écran, cliquez sur Propriétés.
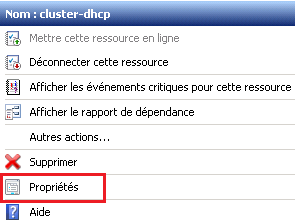
Cochez l’option Publier les enregistrements PTR, puis cliquez sur OK.
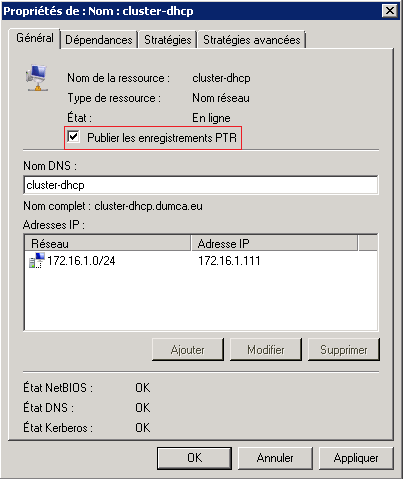
Faite un clic droit sur le service DHCP, puis cliquez sur Propriétés.
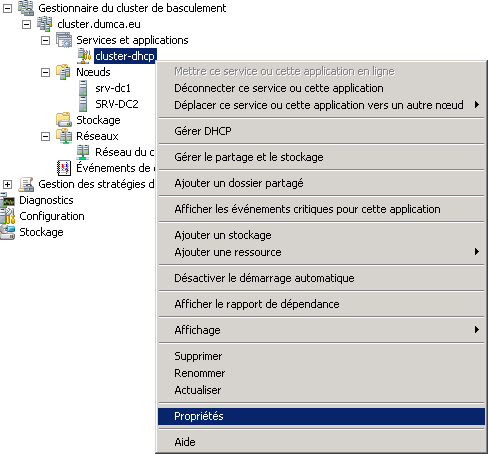
Organisez la priorité des serveurs, puis cochez pour sélectionner le serveur favori.
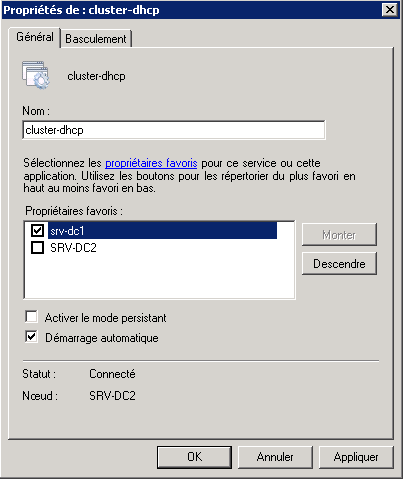
Cliquez sur l’onglet Basculement. Sélectionnez l’option Autoriser la restauration automatique et Sélectionnez l’option Immédiatement.
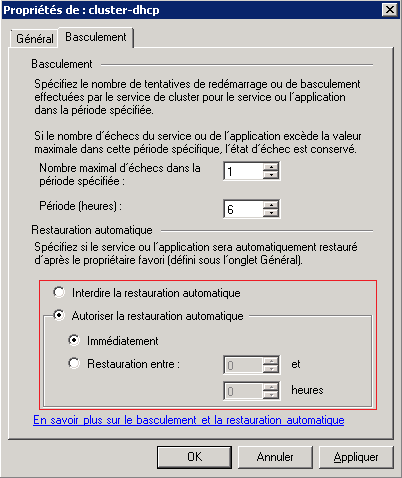
Déconnectez le serveur srv-dc2, j’attends quelques minutes puis je reconnecte. Lorsque l’on regarde ensuite le "Résumé de cluster-dhcp", celui-ci m’affiche bien le serveur srv-dc1 comme "Propriétaire actuel" et comme "Propriétaire favoris".
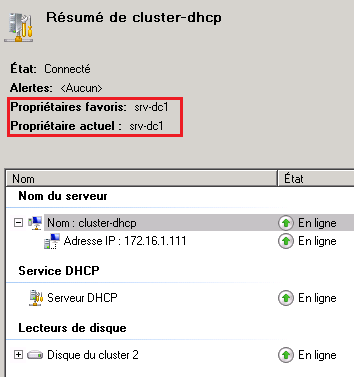
3) Visualisation des rôles
On regarde le rôle DHCP sur srv-dc1, on peut voir que le service est bien actif mais que toutes les étendues et toutes les configurations ont disparu.

Maintenant on regarde le rôle DHCP sur srv-DC2, on peut voir que celui-ci est désactivé.
Si srv-dc1 devient injoignable alors le rôle srv-dc2 passera actif.
VII) Restauration DHCP
Comme on a pu le voir, la base DHCP est vide. Nous allons maintenant voir comment modifier nos deux fichiers d’extraction pour les transformer en script powershell.
1) Observations
Ouvrez le Gestionnaire de serveur, puis développez le rôle DHCP.

On constate que nos étendues ne sont pas apparues.
Si vous voyez encore des étendues, actualisez la page.
On commence par un petit test de résolution de nom, ouvrez l’invite de commandes.
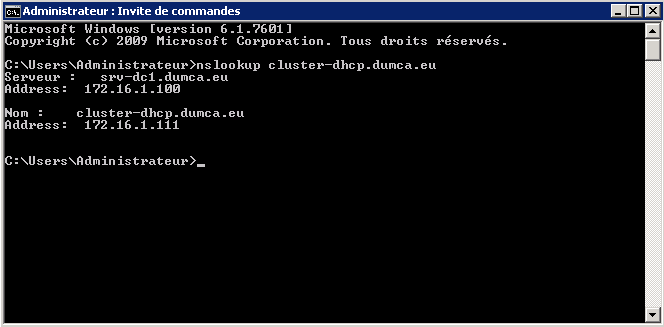
Tapez nslookup cluster-dhcp.dumca.eu.

Si vous obtenez la bonne adresse alors vous pouvez continuer.
2) Création des scripts
a) Pour srv-dc1
Précédemment vous avez extrait la BDD de votre serveur DHCP srv-dc1, retrouvez votre fichier et modifiez-le avec Notepad ou Notepad++.

Supprimez la partie du fichier qui commence au niveau de Ajout de classes.

Jusqu’à la partie Ajout d’étendue.

Attention dans mon exemple srv-dc1 n’a pas d’option particulière, juste les options standards. si vous avez des options que vous avez rajouté par exemple option 150 pour TFTP regarder la partie srv-dc2.
Cliquez sur Edition, puis Remplacer.
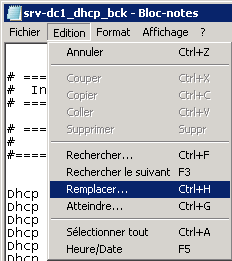
Dans le champ "Rechercher :", tapez Dhcp Server. Dans le champ "Remplacer par :", tapez netsh dhcp server et cliquez sur Remplacer tout.
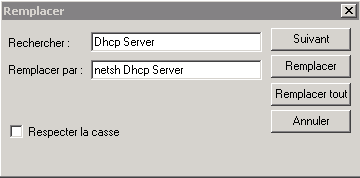
Sélectionnez le nom du serveur "srv-dc1.dumca.eu" et copier la sélection.

Cliquez sur Edition, puis Remplacer.
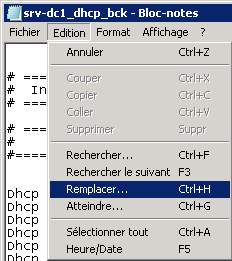
Dans le champ "Rechercher :" coller votre texte. Dans le champ "Remplacer par :", tapez cluster-dhcp.dumca.eu (le nom du cluster dhcp) et cliquez sur Remplacer tout.
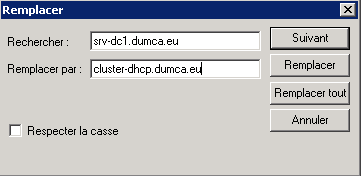
Cliquez sur Fichier, puis Enregistrer sous.

Tapez le nom du script, puis ajoutez l’extension powershell ps1. Dans mon exemple, je donne le nom srv-dc_dhcp.ps1.

Cliquez sur Enregistrer.
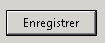
b) Pour srv-dc2
Vous avez aussi extrait la BDD de votre serveur DHCP srv-dc2, retrouvez votre fichier et modifiez-le avec Notepad ou Notepad++.

Supprimez la partie du fichier qui commence au niveau de Ajout de classes.

Jusqu’à la partie Ajout d’étendue.
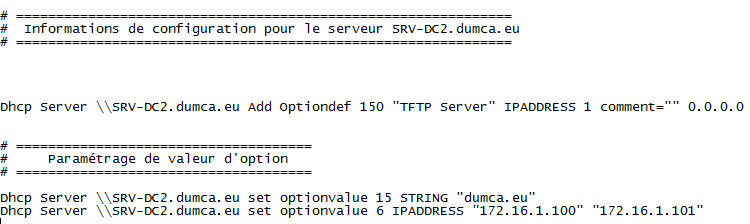
Je laisse la ligne correspondant à l’option que j’ai ajouté
Cliquez sur Edition, puis Remplacer.

Dans le champ "Rechercher :", tapez Dhcp Server. Dans le champ "Remplacer par :", tapez netsh dhcp server et cliquez sur Remplacer tout.
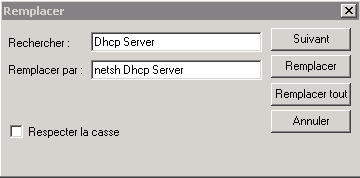
Sélectionnez le nom du serveur "srv-dc1.dumca.eu" et copier la sélection.

Cliquez sur Edition, puis Remplacer.

Dans le champ "Rechercher :" coller votre texte. Dans le champ "Remplacer par :", tapez cluster-dhcp.dumca.eu (le nom du cluster dhcp) et cliquez sur Remplacer tout.
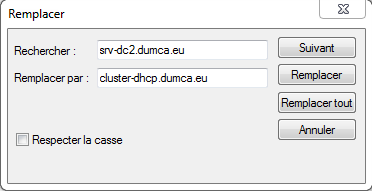
Cliquez sur Fichier, puis Enregistrer sous.

Tapez le nom du script, puis ajoutez l’extension powershell ps1. Dans mon exemple, je donne le nom srv-dc_dhcp.ps1.

Cliquez sur Enregistrer.
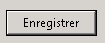
3) Activation des scripts
Par défaut l’exécution de script sur un serveur 2008R2 est désactivée. Tapez la commande suivante Set-ExecutionPolicy RemoteSigned dans une invite de commande PowerShell :
Tapez O pour autoriser l’exécution.
Tapez cette commande sur les deux serveurs.
4) Exécution des scripts
Toujours dans la fenêtre d’invite de commande PowerShell. Tapez la commande suivante cd .\Desktop, puis la commande .\srv-dc1_dhcp.ps1.

La première commande permet d’entrer dans le répertoire "Desktop" et la deuxième permet d’exécuter le script. Patientez sans jamais fermer la fenêtre.
Renouvelez les deux commandes sur le deuxième serveur. Ouvrez ensuite le Gestionnaire de serveur puis dans rôle DHCP, vérifiez que toutes vos étendues sont bien présentes.
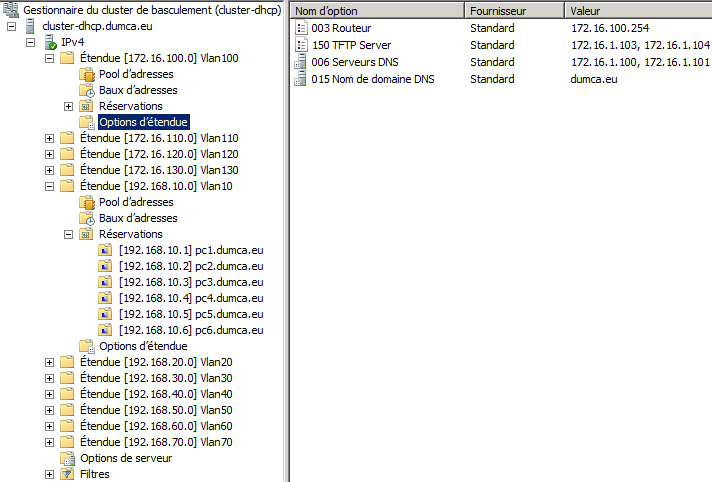
VIII) Tests de fonctionnements
1) Problème sur srv-dc2
Premier test, nous allons déconnecter srv-dc2 du réseau. Le serveur actif étant srv-dc1, nous devons avoir aucun impact sur le fonctionnement du DHCP.
Nous commençons par vérifier l’état du cluster sur srv-dc1 :

Nous observons bien que le service DHCP est actif. Nous observons aussi que les deux nœuds du cluster son actif.
Puis l’état du cluster sur srv-dc2 :
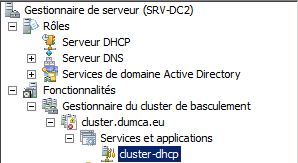
Nous observons maintenant que les deux nœuds du cluster son actif, mais que srv-dc2 ne gère pas le service DHCP.
Nous déconnectons srv-dv2.
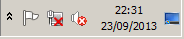
Nous regardons de nouveau l’état du cluster sur srv-dc1 :
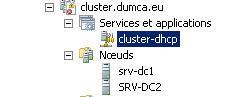
Nous pouvons voir que le service DHCP fonctionne encore. Mais on peut apercevoir aussi qu’un petit icone rouge est apparu sur srv-dc2 (le deuxième nœud du cluster), indiquant que celui-ci n’est plus joignable.
On reconnecte srv-dc2 au réseau après quelques secondes, on observe que le nœud srv-dc2 est bien de joignable.
2) Problème sur srv-dc1
Je déconnecte srv-dc1 du réseau.
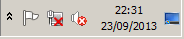
Sur srv-dv2, j’observe que le nœud srv-dc1 n’est plus joignable. On remarque aussi que le service DHCP est actif sur srv-dc2.
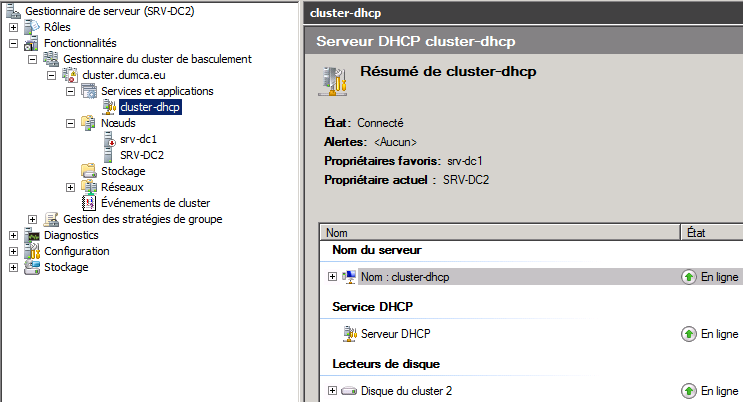
Je reconnecte srv-dc1 et j’attends quelques secondes. Sur srv-dc2 je peux observer que le nœud srv-dc1 est de nouveau joignable et que le service DHCP est de nouveau actif dessus.