Sommaire :
I) Introduction
1) Présentation
2) Schéma
II) Configuration du contrôleur
III) Configuration du Switch
IV) Vérification
I) Introduction
1) Présentation
Le but de cet article est d’apprendre à configurer un réseau wifi. Pour créer se réseau Wifi nous utiliserons un contrôleur wifi Alcatel 4302 ainsi qu’une borne wifi AP65.
2) Schéma
Voici le réseau que nous allons mettre en place :
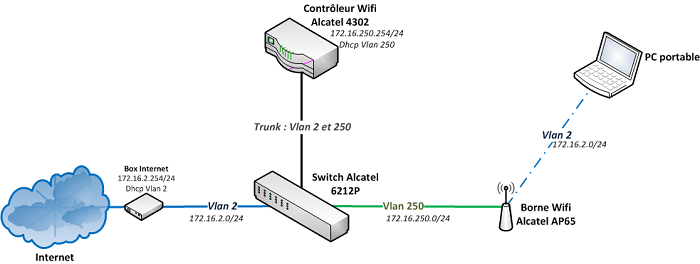
Comme on peut le voir nous avons 2 Vlans. Un Vlan pour le Management dans lequel se trouveront les bornes Wifi ainsi que l’adresse IP de management du Contrôleur et du Switch. Un autre Vlan sera utilisé pour les ordinateurs.
II) Configuration du contrôleur
Après avoir connecté électriquement notre contrôleur, on se connecte avec un câble série au contrôleur.
Le contrôleur pose une série de question permettant de faire la configuration de base de l’équipement.
Enter System name [OAW-4302]: CTRL_Idum
Enter VLAN 1 interface IP address [172.16.0.254]: 172.16.1.240
Enter VLAN 1 interface subnet mask [255.255.255.0]:
Enter IP Default gateway [none]: none
Enter Switch Role, (master|local) [master]:
Enter Country code (ISO-3166), <ctrl-I> for supported list: FR
You have chosen Country code FR for France (yes|no)?: yes
Enter Time Zone [PST-8:0]: UTC+1:0
Enter Time in UTC [22:43:06]: 22:44:30
Enter Date (MM/DD/YYYY) [4/6/2013]: 04/06/2013
Enter Password for admin login (up to 32 chars): ********
Re-type Password for admin login: ********
Enter Password for enable mode (up to 15 chars): ********
Re-type Password for enable mode: ********
Do you wish to shutdown all the ports (yes|no)? [no]: no
Current choices are:
System name: CTRL_Idum
VLAN 1 interface IP address: 172.16.2.240
VLAN 1 interface subnet mask: 255.255.255.0
IP Default gateway: 172.16.2.254
Switch Role: master
Country code: FR
Time Zone: UTC+1:0
Ports shutdown: no
If you accept the changes the switch will restart!
Type <ctrl-P> to go back and change answer for any question
Do you wish to accept the changes (yes|no)yesUne fois la configuration en CLI terminée, attendez la fin du boot. Puis tapez l’adresse du contrôleur dans un navigateur web (172.16.1.254).

Ensuite authentifiez-vous sur la page.
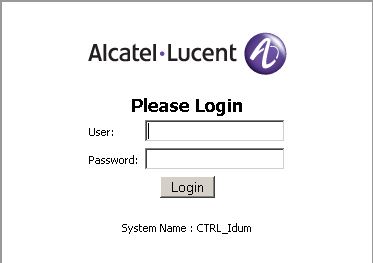
Cliquez sur l’onglet Configuration.

Dans le menu à gauche, cliquez sur Switch.
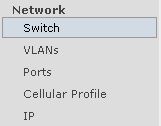
Au niveau de la zone Switch Location, configurez la Location.

Cliquez sur Apply.

Dans le menu à gauche, cliquez sur VLANs.
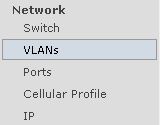
Vous pouvez voir actuellement qu’il y a qu’un seul Vlan de configuré. Cliquez sur Add a VLAN.
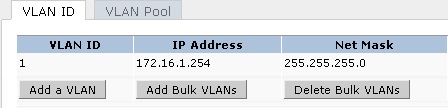
Définissez l’identifiant du Vlan pour les ordinateurs. Moi j’utilise le même Vlan que mon réseau Filaire.

Cliquez sur Apply.

Créez ensuite un deuxième Vlan pour le Management.
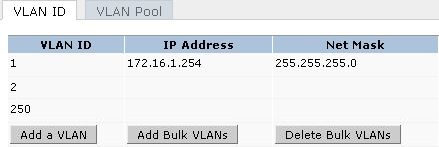
Dans le menu à gauche, cliquez sur IP.
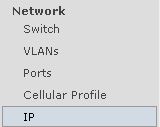
On retrouve nos 3 Vlans.
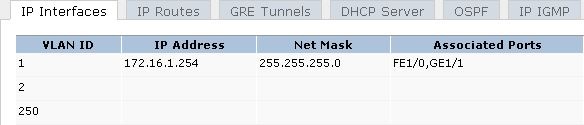
Cliquez sur Edit sur la ligne correspondant au Vlan Management. Pour moi "250".

Dans la partie de gauche cherchez la zone Use the following IP address. Puis configurez l’adresse IP qui sera utilisée pour manager le contrôleur.
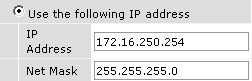
Cliquez sur Apply.

Ensuite je vais définir l’adresse de mon serveur DHCP sur le Vlan ordinateur. Cliquez sur Edit sur la ligne correspondant au Vlan Ordinateur. Pour moi "2".

Dans la partie de droite, cherchez la zone DHCP Helper Address et cliquez sur Add.
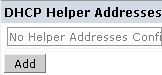
Tapez l’adresse du serveur DHCP, puis cliquez sur Add
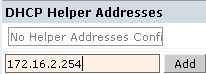
Cliquez sur Apply.

Vous devriez avoir quelques choses ressemblant à l’image ci-dessous.
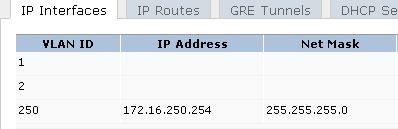
Pour terminez la configuration IP, cliquez sur Apply.

Dans le menu à gauche, cliquez sur Ports.
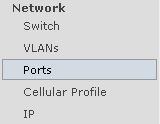
Sélectionnez le premier port. Nous allons définir le port 0 comme étant le port d’administration.

Cliquez sur Access et sélectionnez le Vlan 250.

Cliquez sur Apply.

Sélectionnez le deuxième port. Nous allons définir le port 1 comme étant le port d’interco avec le switch (lien de type Trunk).

Cliquez sur Trunk, définissez le "Native Vlan" sur le Vlan 250. Cliquez sur Allow VLANs et sélectionnez les Vlan 2 et 250.
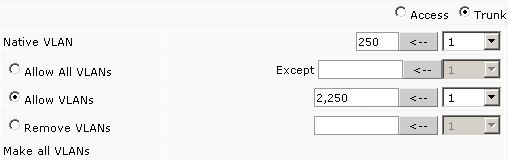
Cliquez sur Apply.

Attaquons maintenant la partie Wifi. Dans le menu à gauche, cliquez sur AP Configuration.
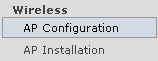
Cliquez sur New.
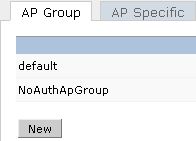
Définissez un nom pour l’AP Group qui va définir une même configuration pour plusieurs bornes wifi (même ssid, même sécurité).
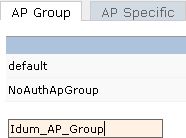
Cliquez sur Add.

Puis cliquez sur Edit.

Développez Wireless LAN puis cliquez sur Virtual AP.
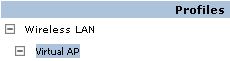
Définissez un nouveau Virtual AP Profile puis cliquez sur Add.

On choisit le AAA Profile, souhaitant faire une authentification WPA2-PSK je choisis le profil aaa "default-dot1x-psk".

Une fenêtre s’affiche, cliquez sur Apply.
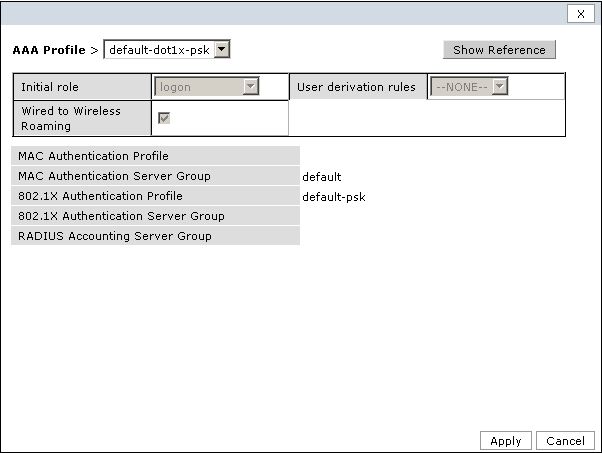
Ensuite dans le menu déroulant du "SSID Profile" Choisissez NEW.

Définissez le nom du "SSID Profile", puis le nom du SSID, sélectionnez WPA2-PSK et définissez une Passphrase. Pour finir Cliquez sur Apply.
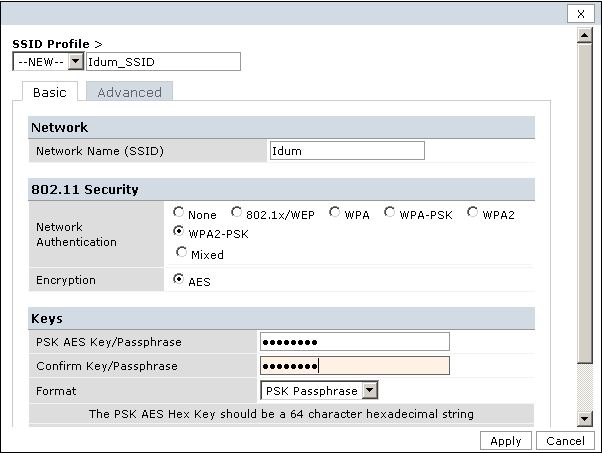
Cliquez sur Apply.

Dans le menu à gauche, cliquez sur All Profiles.
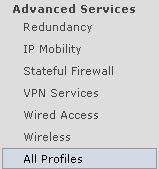
Développez Wireless LAN et sélectionnez sur Idum_VAP.
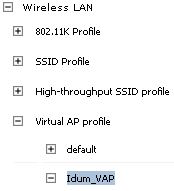
Définissez le Vlan 2.

Cliquez sur Apply.

Nous allons maintenant configurer un serveur DHCP pour le VLAN Management. Dans le menu à gauche, cliquez sur IP.
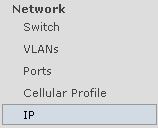
Sélectionnez l’onglet DHCP Server.

Cliquez sur Add.
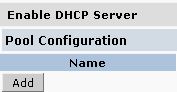
Définissez les paramètres du serveur.
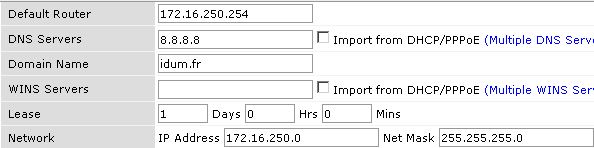
Cliquez sur Done.

Cochez la case Enable DHCP Server pour activer le serveur DHCP.

Cliquez sur Apply.

Pour terminer, nous allons provisionner les bornes wifi dans le groupe AP Idum_AP_Group. Dans le menu à gauche, cliquez sur AP Installation.
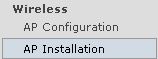
Sélectionnez les bornes que vous souhaitez provisionner.
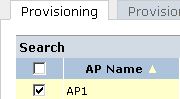
Cliquez sur Provision.

Sélectionnez l’AP Group Idum_AP_Group.

Définissez le nom de la borne. Si vous le souhaitez vous pouvez aussi attribuer une adresse IP fixe.

Pour terminer, cliquez sur Apply and Reboot.

III) Configuration du switch
Les ports du switch accueillant les bornes seront configurés en Access vlan 250.
Le port où sera connecté le contrôleur sera configuré en Trunk allowed vlan 2,250 et en Trunk Native vlan 250.
Les autres ports sont configurés en Access Vlan 2.
IV) Vérification
Lorsque les voyants de la borne sont allumés, vérifiez que vous captez votre SSID.

