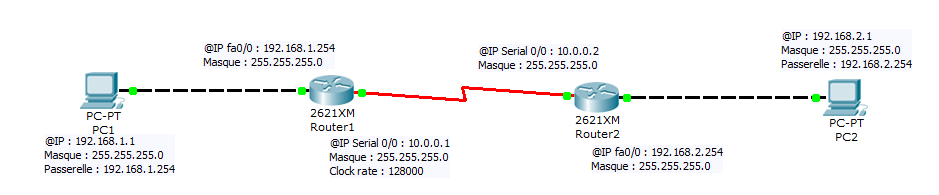Sommaire :
I) Introduction
1) Fonctionnement du PPP
2) Fonctionnement du PAP
3) Fonctionnement du CHAP
II) Schéma réseau
III) Configuration de base
1) Configuration routeur 1
2) Configuration routeur 2
IV) Mise en place de l’authentification PAP
1) Configuration
2) Test de fonctionnement
V) Mise en place de l’authentification CHAP
1) Configuration
2) Test de fonctionnement
VI) Authentification PAP-CHAP et CHAP-PAP
I) Introduction
1) Fonctionnement du PPP
PPP signifie Point to Point Protocol ou protocole point à point. Il s’agit d’un protocole beaucoup plus élaboré que SLIP (c’est la raison pour laquelle il l’a supplanté), dans la mesure où il transfère des données supplémentaires, mieux adaptées à la transmission de données sur Internet.
2) Fonctionnement du PAP
PAP signifie Password Authentication Protocol est un protocole d’authentification pour PPP. Les données sont transmises en texte clair sur le réseau ce qui le rend par conséquent non sécurisé.
L’avantage de PAP est qu’il est extrêmement simple à implémenter, lui permettant d’être utilisé dans des systèmes embarqués très légers. Sur des systèmes de taille raisonnable on préférera sans doute le protocole CHAP.
3) Fonctionnement du CHAP
CHAP signifie Challenge Handshake Authentication Protocol est un protocole d’authentification pour PPP à base de challenge, ce qui le rend bien plus sûr que son pendant PAP. Ce protocole est défini dans la RFC 1994. Il est aussi utilisé par le protocole iSCSI afin qu’Initiator et Target iSCSI s’authentifient éventuellement mutuellement.
L’objectif de CHAP est que le pair s’authentifie auprès d’un authentificateur sans échange de mot de passe en clair sur le réseau et sans que l’échange puisse être rejoué par un tiers à l’écoute. La contrainte est que chaque partie partage un « secret » (mot de passe) commun. Microsoft a développé la variante MS-CHAP qui supprime cette contrainte.
II) Schéma réseau
III) Configuration de base
1) Configuration routeur 1
On commence par une chose simple mais qui va nous simplifier la vie, la configuration du hostname pour identifier nos deux routeurs dans les différents logs :
configure terminal
hostname Router1
endOn configure ensuite l’interface connecté à notre PC1 :
configure terminal
interface fastethernet 0/0
ip address 192.168.1.254 255.255.255.0
no shutdown
endOn configure maintenant l’interface série qui sera connecté sur le deuxième routeur :
configure terminale
interface serial 0/0
ip address 10.0.0.1 255.255.255.0
encapsulation ppp
clock rate 128000
no shutdown
endPour finir on ajoute une route statique :
configure terminal
ip route 192.168.2.0 255.255.255.0 10.0.0.2
endVoilà notre premier routeur est configuré.
2) Configuration routeur 2
On reproduit la même chose sur le deuxième routeur :
configure terminal
hostname Router2
endOn configure ensuite l’interface connecté à notre PC2 :
configure terminal
interface fastethernet 0/0
ip address 192.168.2.254 255.255.255.0
no shutdown
endOn configure maintenant l’interface série qui sera connecté sur le premier routeur :
configure terminale
interface serial 0/0
ip address 10.0.0.2 255.255.255.0
encapsulation ppp
no shutdown
endOn ne configure pas de clock rate sur le routeur 2 car le routeur 1 est le routeur maitre.
Pour finir on ajoute une route statique :
configure terminal
ip route 192.168.1.0 255.255.255.0 10.0.0.1
endOn vérifie que les deux machines communiquent bien :
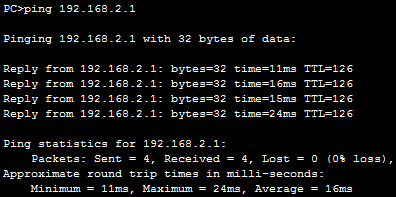
Cliquez ci-dessous pour télécharger le fichier Packet Tracert, comprenant une démonstration du réseau :
IV) Mise en place de l’authentification PAP
Premier cas d’authentification, nous allons configurer une authentification PAP.
1) Configurations
a) Configuration du routeur 1
On commence par activer le service de chiffrement :
configure terminal
service password-encryptionOn crée un nouvel utilisateur :
configure terminal
username USER-R1 password 0 AQW
endEnsuite on configure l’interface série, pour activer l’authentification PAP ainsi que le login et le password :
configure terminal
interface serial 0/0
ppp authentication pap
ppp pap sent-username USER-R2 password 0 AQW
end– USER-R2 étant le login crée sur le routeur distant, avec lequel nous nous authentifions pour la communication PPP.
Si vous essayez de pinger de PC1 vers PC2 vous remarquerez que la connexion entre les deux routeurs ne fonctionne plus.
b) Configuration du router2
On commence par activer le service de chiffrement :
configure terminal
service password-encryptionOn crée un nouvel utilisateur :
configure terminal
username USER-R2 password 0 AQW
endEnsuite on configure l’interface série, pour activer l’authentification PAP ainsi que le login et le password :
configure terminal
interface serial 0/0
ppp authentication pap
ppp pap sent-username USER-R1 password 0 AQW
end– USER-R1 étant le login crée sur le routeur distant, avec lequel nous nous authentifions pour la communication PPP.
2) Test de fonctionnement
On teste la communication entre nos deux pc :
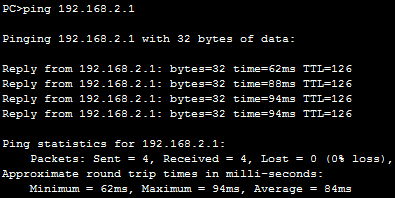
Vous pouvez observer la négociation et l’authentification PPP avec les commandes suivantes :
– debug ppp authentication ----> Pour voir les messages de chaque étape du processus l’authentification PAP ou CHAP se déroule
– debug ppp negotiation ----> Génère des messages pour le processus de négociation LCP et NCP qui a lieu entre les équipements
Cliquez ci-dessous pour télécharger le fichier Packet Tracert, comprenant une démonstration du réseau :
V) Mise en place de l’authentification CHAP
Deuxième cas d’authentification, nous repartons de la configuration de base et nous configurons maintenant une authentification CHAP.
1) Configuration
a) Configuration du router1
On commence par activer le service de chiffrement :
configure terminal
service password-encryptionOn crée un nouvel utilisateur :
configure terminal
username USER-R1 password 0 AQW
endEnsuite on configure l’interface série, pour activer l’authentification CHAP ainsi que le login et le password :
configure terminal
interface serial 0/0
ppp authentication chap
ppp chap hostname USER-R2
ppp chap password 0 AQW
end– USER-R2 étant le login crée sur le routeur distant, avec lequel nous nous authentifions pour la communication PPP.
Si vous essayez de pinger de PC1 vers PC2 vous remarquerez que la connexion entre les deux routeurs ne fonctionne plus.
b) Configuration du router2
On commence par activer le service de chiffrement :
configure terminal
service password-encryptionOn crée un nouvel utilisateur :
configure terminal
username USER-R2 password 0 AQW
endEnsuite on configure l’interface série, pour activer l’authentification CHAP ainsi que le login et le password :
configure terminal
interface serial 0/0
ppp authentication chap
ppp chap hostname USER-R1
ppp chap password AQW
end– USER-R1 étant le login crée sur le routeur distant, avec lequel nous nous authentifions pour la communication PPP.
2) Test de fonctionnement
On teste la communication entre nos deux pc :

VI) Authentification PAP-CHAP et CHAP-PAP
– PAP-CHAP : Lors d’une connexion, le routeur va commencer par essayer de s’authentifier avec le protocole PAP si celui-ci échoue alors il essayera avec CHAP.
– CHAP-PAP : Lors d’une connexion, le routeur va commencer par essayer de s’authentifier avec le protocole CHAP si celui-ci échoue alors il essayera avec PAP.